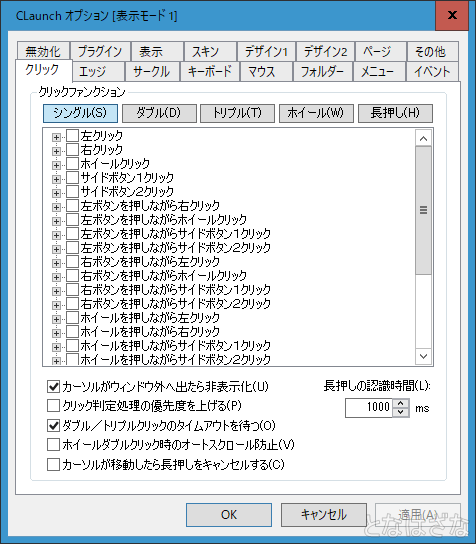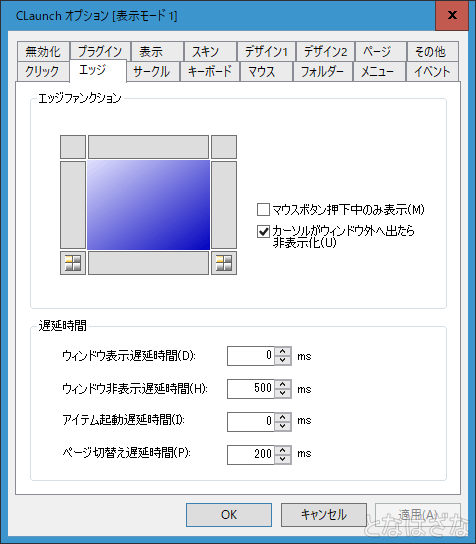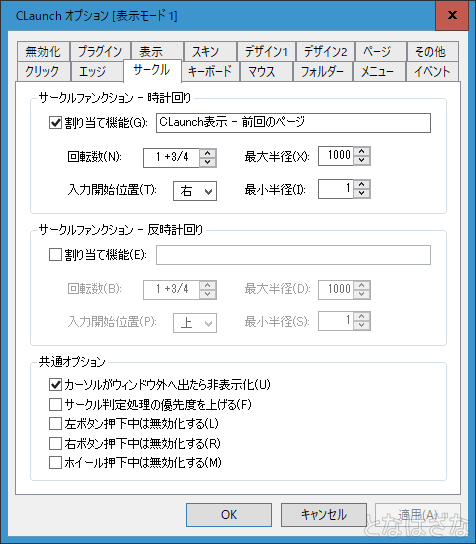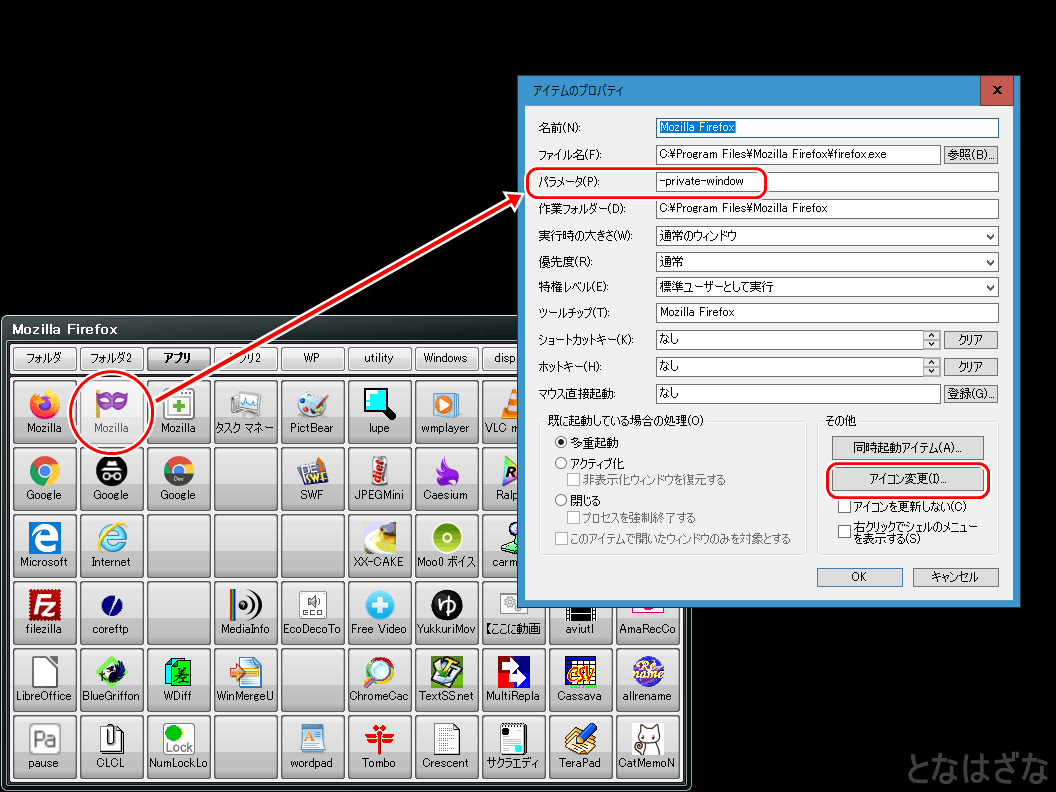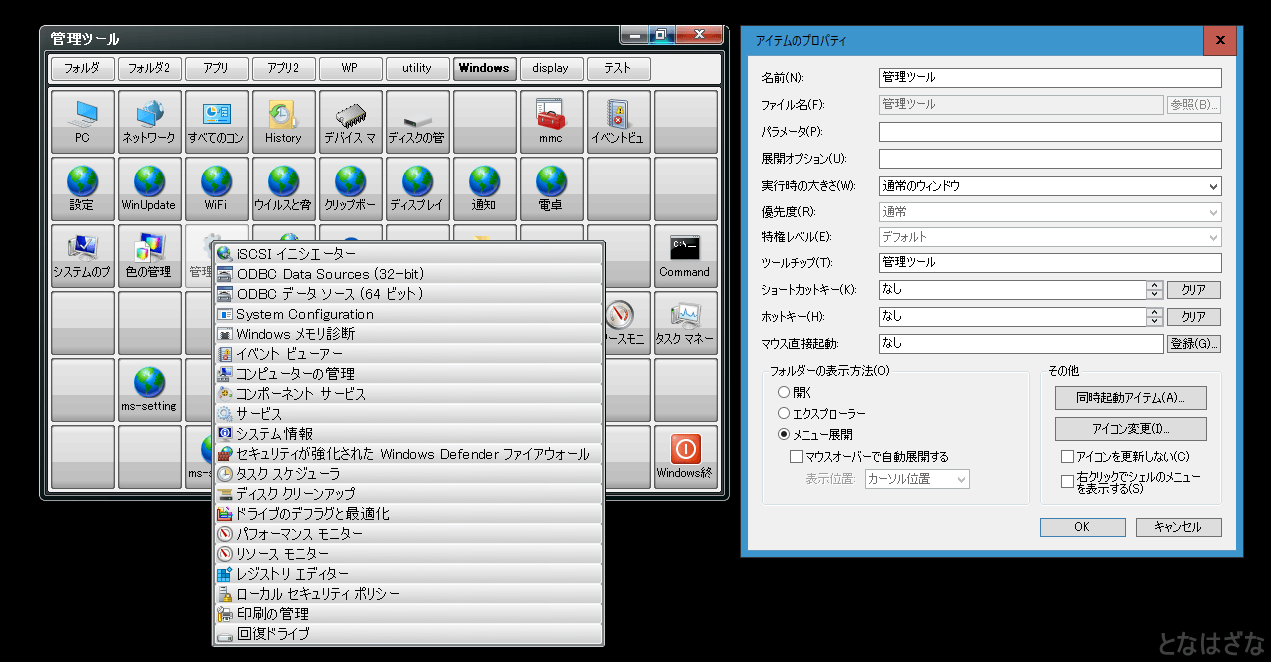Windowsで使えるフリーのランチャーソフト『CLaunch(クランチ)』の紹介・設定記事です。
各種ショートカットをまとめたランチャーウィンドウをオーバーレイ表示することで、アプリ・フォルダ・設定などを素早く起動することができるようになります。
5年くらい前から使い始めて、ずっとお世話になっているお気に入りのおすすめフリーソフトです!
基本情報
『CLaunch』は、1999年にリリースされた老舗のWindows用ランチャーソフト。
2020年7月時点でも機能追加や不具合修正などの開発が続いている。
ライセンスはフリーウェアなので無料で使用できる。
利用にあたっての詳しい条件は、作者さんのサイトや同梱のヘルプで要確認。
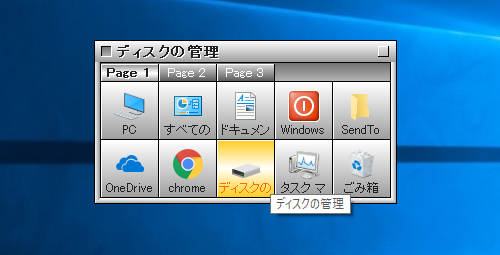

ダウンロードは作者さんのサイト・Vector・窓の杜からできます。
(※2020年7月時点だとVectorは安定版のver3系だけみたいです)
基本的な使い方
インストール
インストールは、ダウンロードしたexeファイルを実行するだけ。
初期設定のオプションは後からでも変更できるので、とりあえずそのまんまインストールでOK!
ウィンドウの表示方法を設定
ランチャーソフトは、素早く簡単に起動できることが肝要。ということで、まずはランチャーウィンドウ自体の表示方法を設定!
表示方法は大きく分けて3種類。
- クリック
- マウスの「左右/ホイール/サイド」ボタンを組み合わせる
- エッジ
- マウスカーソルを画面端に移動させて表示する
- サークル
- マウスカーソルを円を描くように動かして表示する
- いわゆる「マウスジェスチャー」
タスクトレイからオプションへ
「タスクトレイ」→「CLaunchアイコン」→「右クリックしてコンテキストメニューを表示」→「オプション」。
クリック
「クリック」の設定では、マウスボタン「左右/ホイール/サイド」を使ったウィンドウ表示方法を選択できる。
「シングル/ダブル/トリプルクリック、ホイール、長押し」などのクリック方法と、「各ボタン+クリック箇所」を組み合わせて設定する。
エッジ
「エッジファンクション」の項目で、マウスカーソルの位置によるCLaunchウィンドウの表示を設定できる。
画面の側面と四隅の計8箇所から選択可能。
上記画像のように設定すると、マウスカーソルが画面の左下と右下の隅に移動/到達した際に、CLaunchのランチャーウィンドウが表示されるようになる。
サークル
「サークル」は、いわゆる”マウスジェスチャー”の事。マウスのポインタ・カーソルをくるくるっと回すことでCLaunchウィンドウを表示できるようになる。
これも設定しておくと結構便利。マウスカーソルを大きく動かさなくていいのは意外と楽です。

CLaunch自体をパッと素早く表示できるようするのがポイントですね。
ウィンドウの細かい挙動も色々設定することができます。
アイテムを登録
CLaunchウィンドウを素早く表示できるようになったら、アイテム(アプリ/フォルダ/設定)などをウィンドウにガシガシ登録(≧∇≦)/
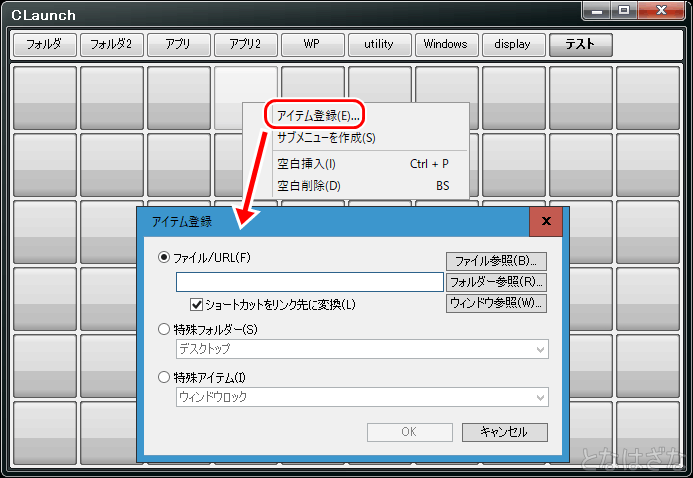
一番シンプルなアイテムの登録方法は、デスクトップのショートカットアイコン/エクスプローラーのアイコンをCLaunchのウィンドウに直接ドラッグ&ドロップすること。これだけで登録できる。
他には、CLaunchウィンドウの各ボタンを右クリックしての「アイテム登録」を使う方法もある。
「ファイル/URL」でファイル/フォルダー/表示中のウィンドウからアイテムを選んだり、「特殊フォルダ」「特殊アイテム」などからWindowsのプログラムやCLaunchの動作設定など、特殊な機能を登録することもできる。
コンピューター
ネットワーク
コントロール パネル
ごみ箱
ドキュメント
お気に入り
スタートメニュー
プログラム
スタートアップ 等
制限モード
CLaunch オプション
CLaunch終了
スクリーンセーバー起動
スクリーンセーバー停止
ディスプレイの電源を切る
フォルダー展開
Windows終了メニュー
電源を切る
再起動
ログオフ(サインアウト)
スタンバイ (Windows Vista以降は「スリープ」)
休止状態
スリープ
タスクマネージャ
デバイス マネージャ
ディスクの管理 等
デザインについて
CLaunchウィンドウのサイズは自由に変更することができ、表示方式も「大きめのアイコンを使ったもの/小さめアイコン+テキスト」等の表示を切り替えられる。
「ページ」という分類ごとに分けて登録できる「タブ」のようなものも追加できるので、いくつかのグループに分けて登録しておくと分かりやすくなる。
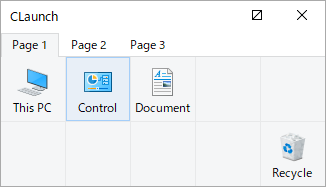

「CLaunchウィンドウの表示方法」&「アイテム登録方法」さえ覚えちゃえばモリモリ使えます!すっごい便利ですよ(≧∇≦)b
ちょっと便利な使い方
CLaunchで使えるおすすめ&お気に入りの使い方や機能。

カスタマイズの幅がめっちゃ広いので極一部になると思いますが、お気に入りの便利な使い方をちょこっと紹介します!
アプリの起動方法をパラメータで変える
登録アイテムにパラメータを設定することで、アプリの起動方法などを変えることができる。
ウェブブラウザなら「プライベートモード/シークレットモード」「セーフモード/拡張機能を一時的に無効化して起動」「指定のURLを開く(ブックマークのように使う)」などを指定できる。
| ブラウザ | パラメータ | 動作 |
|---|---|---|
| Firefox | -private-window | プライベートウィンドウで開く |
| -safe-mode | セーフモード | |
| URLを入力 | 指定したURLを開く | |
| Google Chrome | –incognito | シークレットモードで開く |
| –disable-extensions | 拡張機能を無効化して開く | |
| URLを入力 | 指定したURLを開く |


ブラウザでよく開くサイトを登録してブックマークみたいに使うのもいいかもしれません。
Windowsの設定画面を開く
CLaunchは、階層が深くて開くのが面倒な場所にあるWindowsの「設定アプリ」や「コントロールパネルのアプリ」を登録して一発で開くこともできる。
前述した「アイテム登録」の項に載せた特殊フォルダ/アイテム以外のWindows設定にも、コマンドを使ってダイレクトにアクセスが可能。
| コマンド(URL部分に入力) | 動作 |
|---|---|
| ms-settings:windowsupdate | 設定アプリ:Windows Updateを開く |
| ms-settings:windowsdefender | 設定アプリ:Windows セキュリティを開く |
| %windir%\system32\mmsys.cpl | サウンド コントロールパネルを開く |
| %windir%\system32\eventvwr.exe | イベントビューアーを開く |
| %windir%\system32\wf.msc | Windows Defender ファイアウォールを開く |
| calculator: | 電卓アプリを開く |
Windows設定アプリのコマンド「ms-settings:~~」はパスが通っているようで、URL部分に直接入力するだけで起動できる(名前とツールチップは変えたほうがわかりやすい)。
コントロールパネルの「.cpl」アプリなど「Windows\System32\」の中にある場合はパスを入力する必要がある(パスは絶対/相対のどちらでもOK)。
設定やコントロールパネルのコマンド情報は下記参考記事からどうぞ。

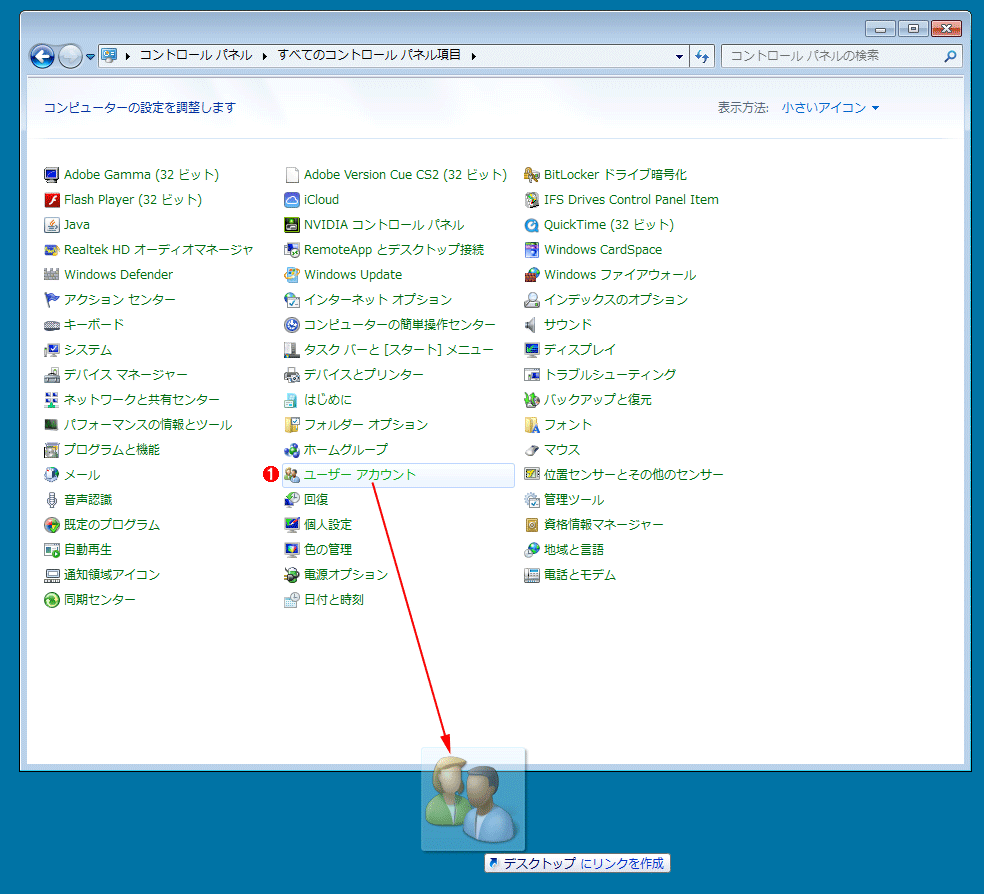

コントロールパネル設定の深いところはアクセスするだけで手間が掛かるので意外と役に立ちます。
使用する機会が多い設定を登録しておくと便利!
メニュー展開
フォルダーとサブメニューにのみ適用できる「メニュー展開」オプション。
クリックした際にフォルダやサブメニューに直接アクセスするのではなく、CLaunchウィンドウで中身をリスト表示できるようになる。
設定は、アイテムプロパティの「フォルダーの表示方法」から「メニュー展開(+マウスオーバーで自動展開する)」を選択することで、アイテムの既定の動作を変更できる。
アイテムをクリックした際の既定の動作を、プロパティの「フォルダーの表示方法」で設定したり、右クリックのメニューから「メニュー展開」を選択して必要なときだけ使える。
サブメニュー

Version4系から追加された新機能「サブメニュー」。メニューを入れ子にしてリスト表示できるようになった。
右クリックメニューから「サブメニューを作成」で、サブメニューボタンを作成。あとは、そこに「アイテム登録」からどんどんアイテムを追加していけばOK。

同系統のアイテムをグループ化できるのでコンパクトにできますね。
サブメニューの中にサブメニューを作ることもできるようです。マトリョーシカ(≧∇≦)/
アイテム検索
こちらもveriosn4系で追加された新機能。アイテム名で検索し、ヒットしたアイテムをリスト表示して、そこから起動できる。
検索窓は「Ctrl+F」やメニューの「アイテム検索」にチェックを入れておくことで表示可能。
まとめ
WindowsPCは、使い込んでいくとタスクバーやスタートメニューに登録したショートカットだけでは足りなってくるので、CLaunchのようなランチャーソフトがあると役立ちます。
特に、何か作業をしていてたくさんのアプリやフォルダで画面が埋まっている時は、素早く他のアプリを開けるので助かります。
CLaunchはカスタマイズ性が高く、設定・デザインを自分なりにアレンジして使えるのも嬉しいところです。
使い方に多少の慣れは必要かもしれませんが、パソコンでの作業効率を高めたり、使いやすくしたいという場合におすすめです!お試しあれ!