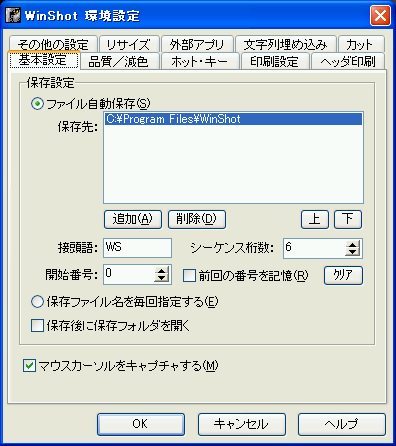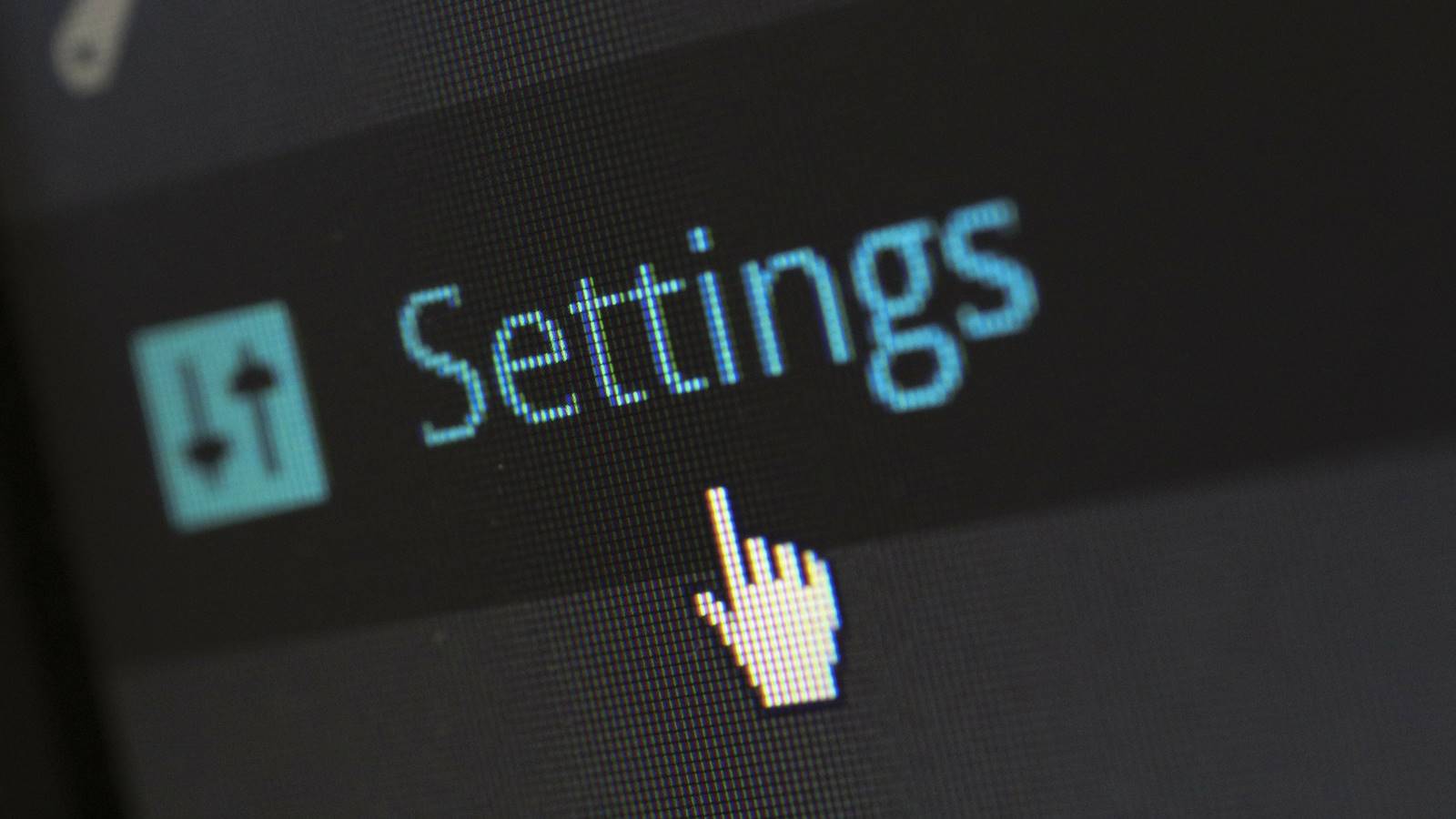Windows用のフリーの多機能スクリーンキャプチャーソフト『WinShot』の設定備忘録・紹介記事です。
PC画面を複数の「キャプチャ対象」「保存・印刷形式」「保存先フォルダ」から組み合わせて撮影し、画像として保存できる便利な老舗キャプチャソフトです。
ソフト概要


『WinShot』は、PC画面を撮影して、画像を手軽に保存・印刷できるWindows用の多機能スクリーンキャプチャーソフト。
4種類のキャプチャ対象指定(アクティブウィンドウ・デスクトップ・矩形範囲指定・コントロール/クライアント)に、5種類の保存・印刷形式(印刷・プレビュー表示・クリップボードコピー・BMP/PNG保存・JPEG保存)を組み合わせて撮影できる。
基本的な操作は、タスクトレイアイコンのコンテキストメニュー(右クリックメニュー)や、ユーザー設定が可能なホットキーで行うことが出来て、使い方が簡単なのも特徴。
- クイック設定
環境設定画面を開かずに右クリックメニューで各種機能を簡易的に設定・切り替えできる - 保存先フォルダ
画像の保存先フォルダを予め複数設定しておくことで右クリックメニューから素早く切り替えることが可能 - 定期実行キャプチャ
対象範囲・保存形式などを設定して定期的に自動キャプチャできる - 外部アプリ連携
キャプチャしたりプレビュー中の画像を指定した外部アプリ(イメージエディター等)で開いたり起動できる
画像の保存形式(拡張子)は、デフォルトではBMPとJPEGだが、設定変更でPNGでの保存も可能。
マルチディスプレイには対応していない。キャプチャできるのはメインディスプレイのみで、サブディスプレイはキャプチャできない(Windows7と10で確認)。
サブディスプレイをキャプチャしようとするとエラーが表示されたり、縦に細切れの妙な画像だけが取得されたりする。
| ソフト名 | WinShot |
|---|---|
| バージョン | 1.53a (最終更新:2007年) |
| 作者 | WoodyBells |
| 対応OS | Windows (Windows95以降) |
| ライセンス | フリーウェア (商用利用可) |
| インストールサイズ | 約1.5MB |


初公開されたのが1998年という老舗ソフトです。
ソフトの最終更新は2007年ですが、2022年時点でのWindows10でも問題なく動作します(自分では未確認ですが、Windows11でも動作するらしい)。
設定全般


ソフトのインストールは、ダウンロードした圧縮ファイル(zip)を任意のディレクトリに解凍するだけ。レジストリは使用されない。
解凍したフォルダに含まれる「WinShot.exe」からソフトを起動する。すると、ソフトのアイコンがタスクトレイに表示・常駐するので、ここから操作や設定を行う。
環境設定


タスクトレイのWinShotアイコンを右クリックして表示される「環境設定」から設定画面を表示できる。
- 基本設定
保存設定(自動or毎回指定)、自動保存時のファイル命名規則(ナンバリング)、マウスカーソルキャプチャ(キャプチャ画像のマウスカーソルを含めるか否か)などの設定 - 品質/減色
JPEG品質など保存する画像の品質設定全般 - ホット・キー
ホットキーの設定、設定をファイルに保存したり読み込んだりも可 - 印刷設定
印刷関連の設定全般 - ヘッダ印刷
印刷時のヘッダ設定、任意の文字列・フォントを指定可 - その他の設定
トレイアイコンのダブルクリック動作、自動保存時の拡張子指定などなど - リサイズ
キャプチャと同時に画像のリサイズを行いたい場合の設定 - 外部アプリ
キャプチャやプレビューした画像を指定した外部アプリで開く際の設定 - 文字列埋め込み
キャプチャ画像に文字列を埋め込む際の設定、文字列・位置・フォントなどを指定可 - カット
キャプチャした画像を上下左右の指定したサイズでカットする設定


使い方次第でしょうが、とりあえずファイルの保存先フォルダとホットキーだけでも指定しておくと、使い勝手が大分良くなるかと思います。
ノートPC環境でホットキー設定用のキーが使いづらい場合は、『KeySwap fo XP』などのソフトを使って、キーの割り当てを入れ替えたりするのもおすすめです。
保存先フォルダ


保存先フォルダを予め複数設定しておくことで、トレイアイコンのメニュー「保存先フォルダ」から素早く変更できるようになる。キャプチャ画像の振り分けがしやすくなって便利!
PNGでの保存設定


自動保存時の画像拡張子はデフォルトだと「BMP(ビットマップ)」と「JPEG」だが、環境設定の「その他の設定」にある「自動保存時の拡張子」設定からPNGに変更することも可能。
例えば、「ビットマップ:○○○」の部分に「.png」とすれば、PNG画像として保存可能。その場合、ホットキー設定でのビットマップ項目もPNG用として使うことができる。
クイック設定


トレイアイコンのメニューにある「クイック設定」から、8つの機能を有効・無効にできる。
- マウスカーソルキャプチャ
- 時間差キャプチャ
- ヘッダ印刷
- 文字列埋め込み
- リサイズ設定
- プレビュー機能の外部アプリ代替
- カット設定
- 拡張アクティブウィンドウキャプチャ
Runtime error 217への対処
キャプチャ方法


キャプチャの保存・印刷形式
キャプチャの保存・印刷形式は5種類。
- 印刷
印刷用(※未使用のため挙動をよくわかってないです) - プレビュー表示
キャプチャ対象を保存前にプレビュー表示して加工・画像形式を選んだりできる - クリップボードコピー
キャプチャ対象をクリップボードにコピーして、他のアプリに貼り付けたりできる - ビットマップ保存
ビットマップ画像として対象をキャプチャする(前述の通りPNGなどへの変更も可) - JPEG保存
JPEG画像として対象をキャプチャする
キャプチャの対象指定
キャプチャ対象を指定する方法は4種類。
- アクティブウィンドウ
アクティブ(選択状態・フォーカス中)なウィンドウのみを対象とする - デスクトップ
デスクトップ全体(PC画面全体)が対象になる - 矩形範囲指定
任意で指定した範囲、コントロール/クライアント範囲が対象になる - コントロール/クライアント
マウスカーソルをホバーさせたウィンドウ領域やクライアント領域を対象にできる


「アクティブウィンドウ」と「デスクトップ」の機能は特に変哲もないため、「矩形範囲指定」と「コントロール/クライアント」について以下で少し解説します。
コントロール/クライアント


「コントロール/クライアント」の機能を使うと、マウスカーソルの位置にあるウィンドウ領域やクライアント領域、コントロール領域(ボタンとかフォームの類)が自動で識別されて赤枠で囲まれ、その範囲がキャプチャ対象となる。
ウェブブラウザの場合だと、コンテンツが表示されるいわゆる”メインビュー”の範囲であったり、ウィンドウ上部のメニューバー・アドレスバー・ツールバー類の範囲、あるいはブラウザウィンドウ全体を選択したりできる。
矩形範囲指定
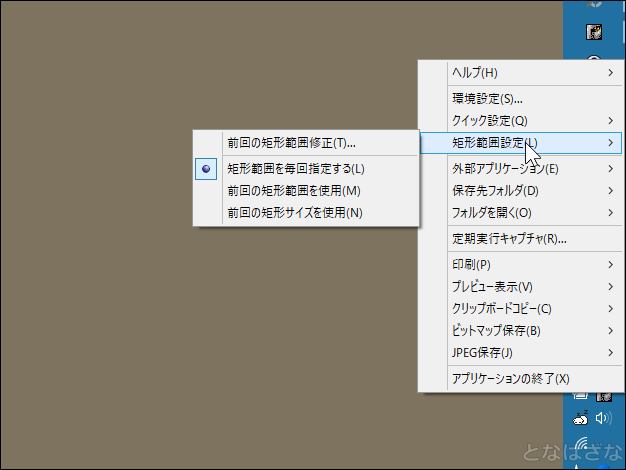
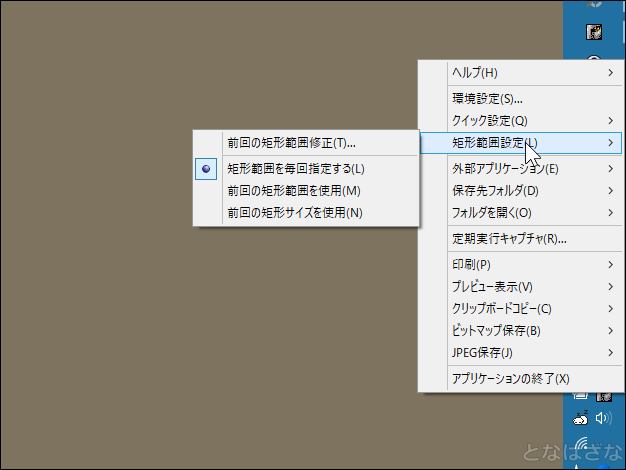
矩形範囲指定を使う際は、まず基本の動作を指定する。
トレイアイコンメニューの「矩形範囲指定」から「矩形範囲を毎回指定する/前回の矩形範囲を使用/前回の矩形サイズを使用」のいずれかを選択。
前回の矩形範囲を使用する場合には、メニュー上部の「前回の矩形範囲修正」から範囲を再設定できる。


矩形範囲を修正or毎回指定する場合は、上記の設定ウィンドウが表示される。
「数値でのX・Y座標指定」or「マウスでの矩形範囲指定」or「コントロール/クライアント機能」から指定方法を選ぶ。


マウスでの矩形範囲指定では、拡大鏡も表示されるため、正確にキャプチャー範囲を指定することができる。
プレビュー表示
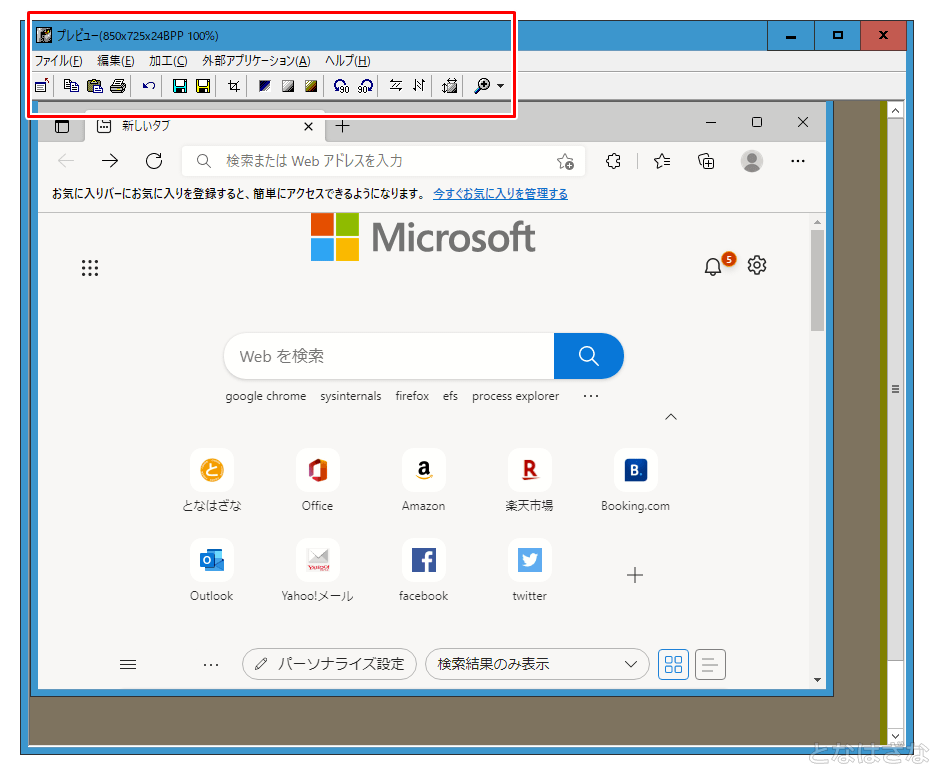
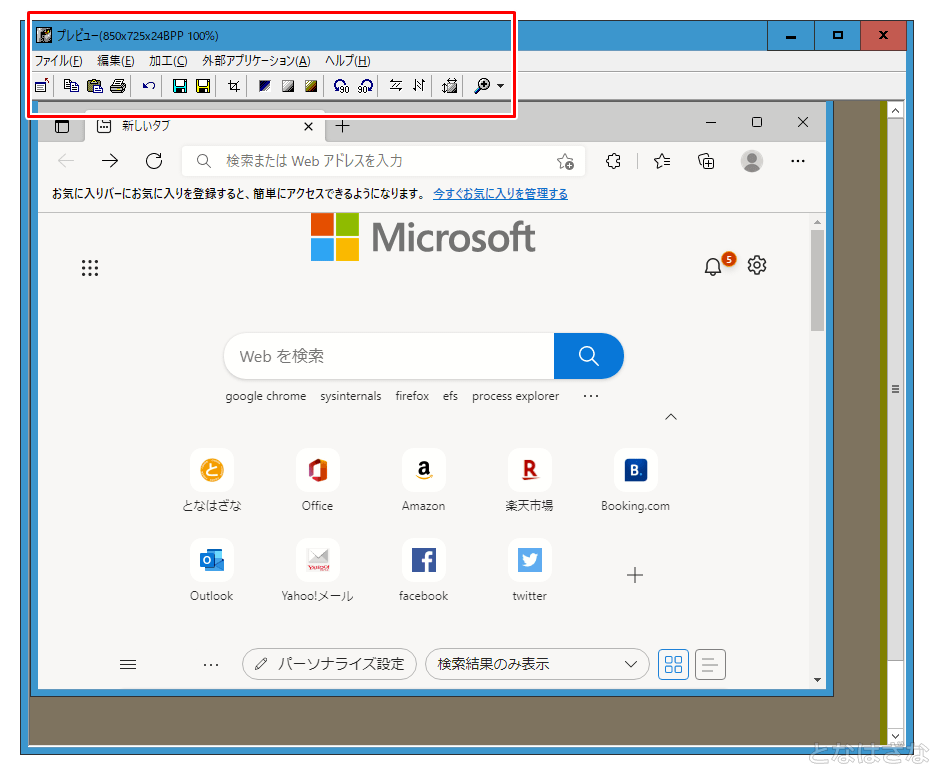
プレビュー表示は、キャプチャー範囲を保存する前にプレビューウィンドウを開いて、対象を確認・加工できる機能。
プレビューウィンドウの上部メニューから、「BMP・JPEG・PNG・GIFでの保存や印刷」、「切り取り・サイズ変更・回転・減色などの画像加工」が可能。
定期実行キャプチャ
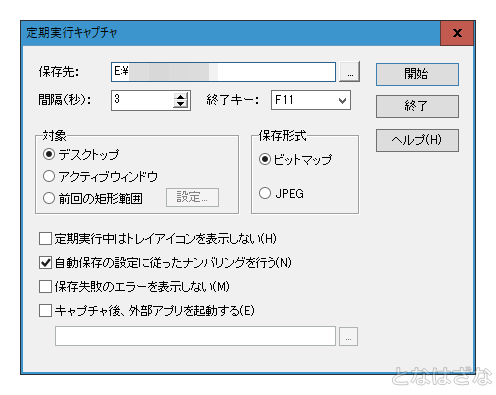
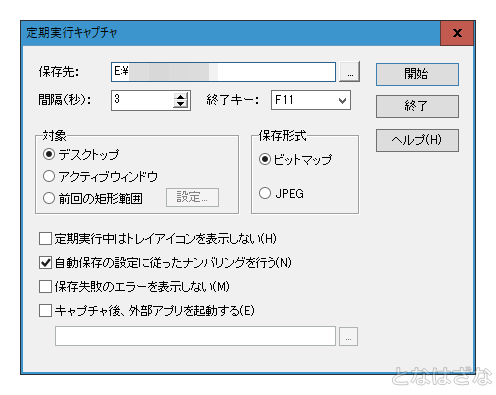
他4種のキャプチャ方法とは少し趣が違う機能が「定期実行キャプチャ」。任意の対象を、任意の形式で、指定した間隔(秒)にてキャプチャしてくれる。
対象や形式などの基本的な部分は、前述した設定やキャプチャ方法と共通している。


ソフトの起動やキャプチャ時の動作など全体的な動作は軽快です。常駐時のメモリ消費も30MB程度と少ないです。
現在(2022年)とは桁違いにスペックが低い時代のPCでも使えるように作られたソフトなので、当然といえば当然でしょうか。
まとめ
WinShotは、保存先フォルダをサクサク切り替えながら、複数の保存形式でバシバシとスクリーンショットを撮れるため重宝しています。
デュアルモニターなどのマルチディスプレイに対応していないのは少し残念ですが、他のソフトとの併用でカバーすることもできるため、古いソフトながら実用充分かと思います。
WindowsPCでキャプチャーソフトを使う際は、WinShotを試してみるのもいいかもしれません。
関連・代替ソフト
マルチディスプレイに対応していたり、その他の機能も搭載しているフリーのキャプチャーソフトが必要なら、『SnapCrab』や『Greenshot』も選択肢になるかと思います。