
「mixhostサービスのアカウント」と「mixhostでレンタルしているサーバーアカウント」のパスワードを変更・強化する方法をまとめた備忘録&紹介記事です。
当サイトではWordPressのセキュリティとして「ベーシック認証」「ワンタイムパスワード」「セキュリティプラグイン」などを使用しています。
それで「それなりにセキュリティを確保できているかな」と思っていましたが、当のWordPressを運用しているサーバー側のセキュリティが甘いのでは元も子もない事に今更ながら思い至りました(我ながら遅い!)。
ということで、利用しているレンタルサーバー『mixhost(ミックスホスト)
やること
mixhostのサービスを利用する際に作成するアカウント。
マイページ等へのログインに使用するパスワードを変更・強化する。
mixhostでレンタルしているサーバーのアカウント。
サーバー管理ツール『cPanel』やFTP・Mailへのログインに使用するパスワードを変更・強化する。


mixhostサービスのアカウントと、そこでレンタルしているサーバーアカウントのパスワードを強固なものに変更します。
末端のWordPressだけセキュリティ強化しても、インストールしているサーバーや、ホスティングサービス(レンタルサーバー)のアカウントに不正侵入されたら本末転倒ですものね。
mixhostアカウントのパスワード変更
- mixhostのマイページにログイン
- マイメニューから「パスワードの変更」にアクセス
- パスワードを変更する
マイページを開く


まずはmixhostのアカウントにログインする。
マイページを開いたら画面右上の「マイメニュー」から「パスワードの変更」を選択。
パスワードを変更する
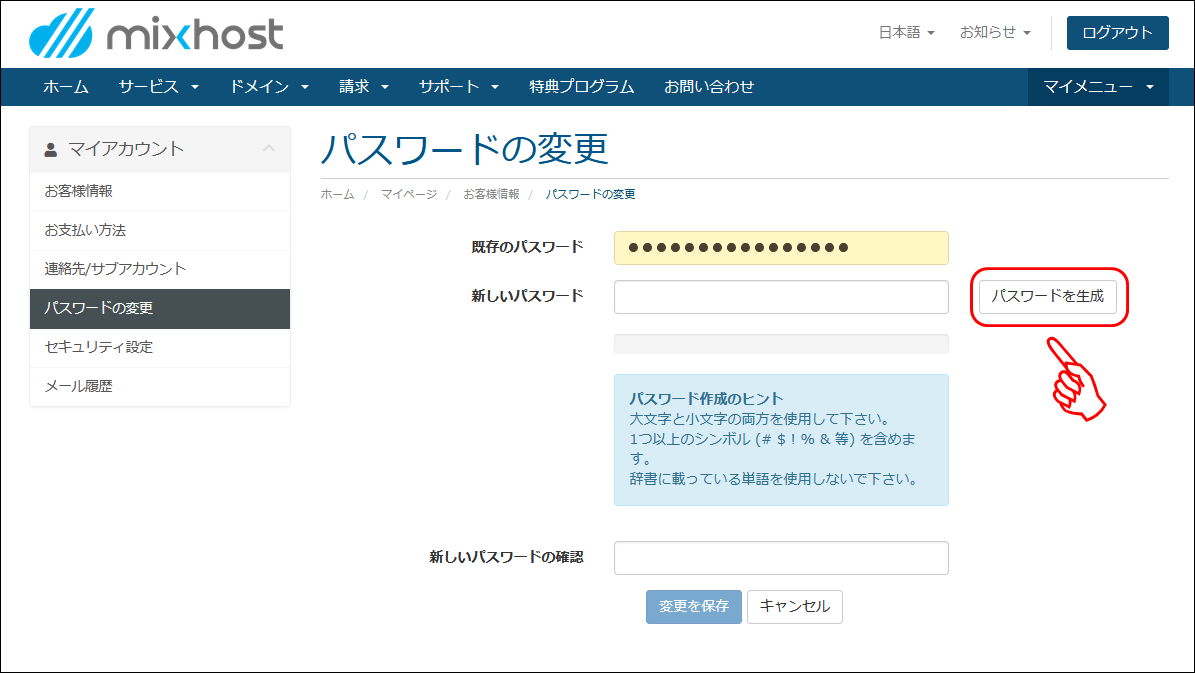
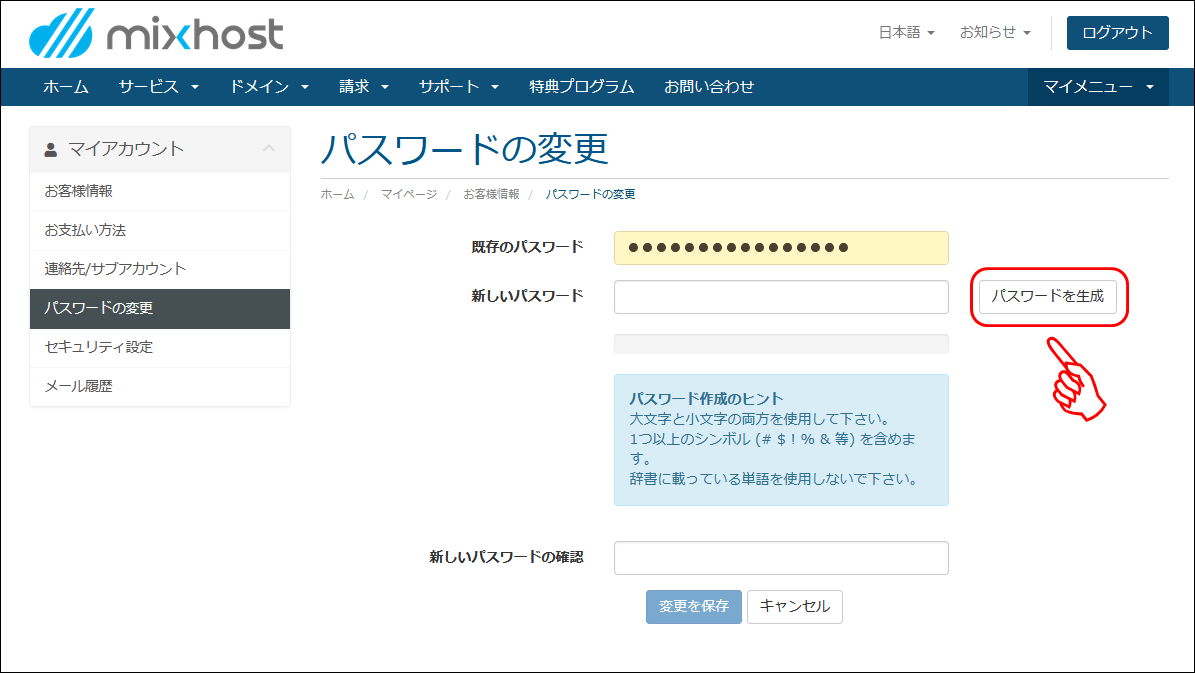
パスワードの変更ページを開いたら、「既存のパスワード」「新しいパスワード(とその確認)」を入力して、「変更を保存」ボタンを押すだけ。
セキュリティ強度の高い新パスワードの作成には、同ページ内にある「パスワード生成ツール(パスワードを生成ボタン)」の利用がおすすめ。手軽に複雑なパスワードを生成できる。
パスワード生成ツール


「パスワードを生成ボタン」 を押すと「パスワード生成ツール」 のウィンドウが表示される。
「パスワードの長さ」で任意の文字数(桁数)を指定、「+新しいパスワードを生成」ボタンを押すたびにパスワードが生成される。
生成されるパスワードは「英大小文字」+「数字」+「記号」を組み合わせたランダムなものとなる。
良さげなパスワードを生成したら「クリップボードにコピーして挿入」ボタンを押す。生成されたパスワードが新しいパスワードの入力欄に挿入され、クリップボードにパスワードがコピーされる。
新パスワードに変更


既存のパスワードと新しいパスワードを入力したら、「変更を保存」ボタンを押す。


「変更が正常に保存されました!」と表示されれば設定完了。
サーバーアカウントのパスワード変更
- cPanelにアクセス
- 基本設定の「パスワード&セキュリティ」を開く
- パスワードを変更する
パスワード&セキュリティを開く


まずはサーバー管理ツール『cPanel』の基本設定「パスワード&セキュリティ」を開く。
割り当てられているcPanel(コントロールパネル)のアドレス(https://○○○.mixh.jp:●●●)にアクセスするか、mixhostアカウントの「マイページ」→「有効なサービス」→「cPanel」でもOK。
パスワード設定の「パスワード&セキュリティ」は、画面右上ユーザー名のプルダウンメニューからアクセスするのが簡単。上部検索ボックスに「パス」と打ち込んでもすぐ見つかる。
パスワードを変更する


サーバーアカウントのパスワード変更でも「古いパスワード」「新しいパスワード」を入力して変更ボタンを押す流れとなる。
こちらでもパスワード生成ツールを利用するのがおすすめ。
パスワード生成ツール
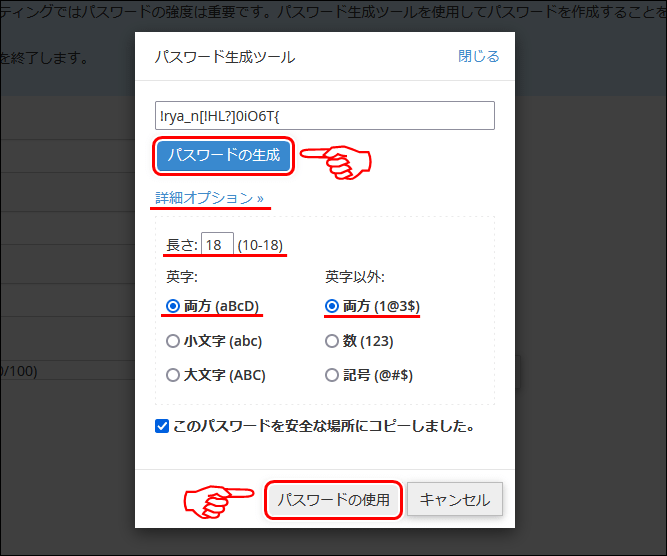
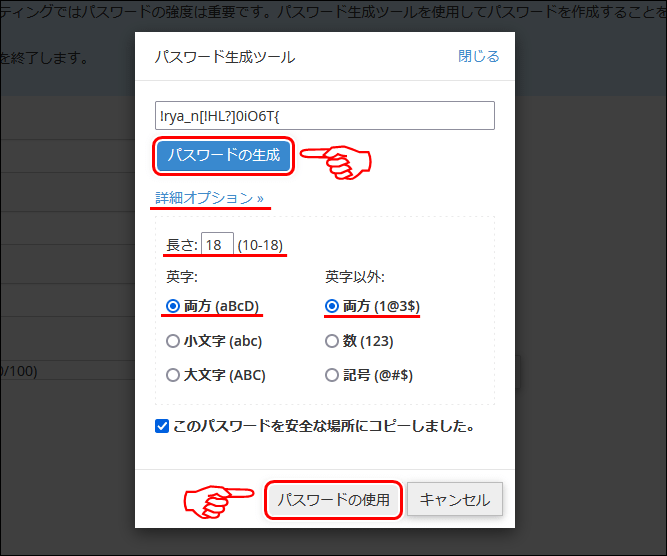
サーバーアカウントのパスワード生成ツールは、「長さ(桁数)」に加えて、「英字の大文字・小文字・両方指定」、「英字以外の数字・記号の使用」を好みに組み合わせられる。
パスワードの強度を高めるために「長さ:18、英字:両方、英字以外:両方」を指定するのが堅実。
「パスワードの生成」ボタンを押すたびに新しいパスワードが生成される。適当なものが生成されたら、「このパスワードを安全な場所にコピーしました。」にチェックを入れて「パスワードの使用」ボタンを押す。
新しいパスワードに変更


パスワード生成ツールの「パスワードを使用する」ボタンを押すと、新しいパスワードの入力欄に自動で入力してくれる。
あとは、古いパスワード(既存のパスワード)を入力して、「今すぐパスワードを変更してください。」ボタンを押す。


パスワードの変更がうまくいくと「成功しました。」と表示される。
パスワードの変更に伴いセッションが終了(ログアウト)するので、ログインページにリダイレクトされる。
これでサーバーアカウントの変更も完了!


FTPクライアントソフトやメールソフトを使用している場合は、それらのソフトに設定しているパスワードも新しいものに変更する必要があります。
パスワード管理ソフトを使えばマスターパスワードを一つだけ覚えておけばいいので、今回のような設定ではなるべく長いパスワードにしています。
まとめ
mixhostアカウントのパスワード、サーバーアカウントのパスワード共に変更は簡単でした。サクッと2~3分程度の短時間で済みました。
レンタルサーバーと契約して運営するWordPressブログは、セキュリティの部分についても自分で管理しなければならない範囲が広いです。
ブログサービス『FC2ブログ』から移転した2018年から3年が経った2021年時点でも、「そういう設定が必要だったの!?」という発見が絶えません。
mixhostに限らずレンタルサーバーを利用しているユーザーは、「サービス自体のアカウント」「レンタルしているサーバーのアカウント」のパスワードを強固なものに変更して、セキュリティを強化してみるのも良いかもしれません。











