
Twitterアカウントのログインに2要素認証を設定してセキュリティ強化しました。
認証アプリを使った2要素認証の登録を、Windows10のパソコンで行った際の備忘録・設定記事です。
基本情報
Twitterではアカウントのセキュリティ強化に2要素認証(2段階認証)を設定することができる。
使用できる認証方法は「ショートメール(SMS)」「認証アプリ(TOTP)」「セキュリティキー」の3種類。
2要素認証を設定すると、アカウントのログイン時に通常のパスワードに加えて、指定した方法での追加認証も必要となる。これによってログインに関するセキュリティが強化される。

2022年8月にTwitterのアカウントデータ流出が報じられました。そういえば2要素認証を利用していなかったと思い至り設定を敢行!
認証方法は、認証アプリによる時間ベースのワンタイムパスワード(TOTP)を選択しました。PC・タブレット・スマホなどの各複数デバイスで使えて便利です。
用意しておくもの
用意しておくものは認証アプリ。
今回はWindowsPC用に『WinAuth』、Androidのスマホ・タブレット用に『Google 認証システム』と『Microsoft Authenticator』を使用した。
その他、TOTPに互換性のある認証アプリを選べば良いと思われる。

設定方法
- Twitterのセキュリティ設定ページにアクセス
- 2要素認証のページで「認証アプリ」を選択
- 発行されるQRコードを認証アプリでスキャン(orシークレットキーを入力)
- 確認のための認証コードを入力して完了
- 認証アプリが使えなくなった場合のバックアップコードが発行されるのでメモ・保存する
設定画面にアクセス
- Twitter.comのホームページ
- 左側メニューの「もっと見る」
- 左側メニューの「設定とプライバシー」
- 設定画面の「セキュリティとアカウントアクセス」
- セキュリティとアカウントアクセス内の「セキュリティ」
- セキュリティ内の「2要素認証」
- 2要素認証内の「認証アプリ」

Twitterにログイン済みなら上記リンクから飛んだほうが早いです。
左側メニュー

画面左側メニューの「もっと見る」→「設定とプライバシー」。
設定画面
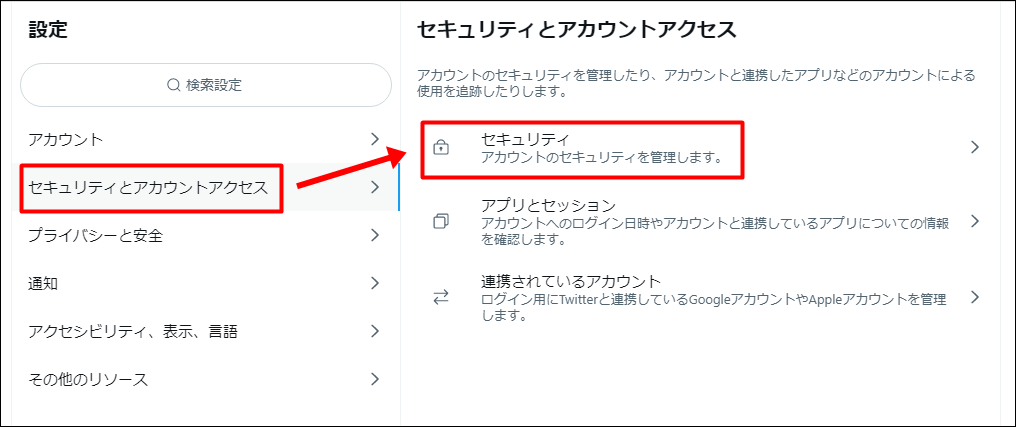
設定画面が表示されるので、「セキュリティとアカウントアクセス」→「セキュリティ」。
セキュリティ画面
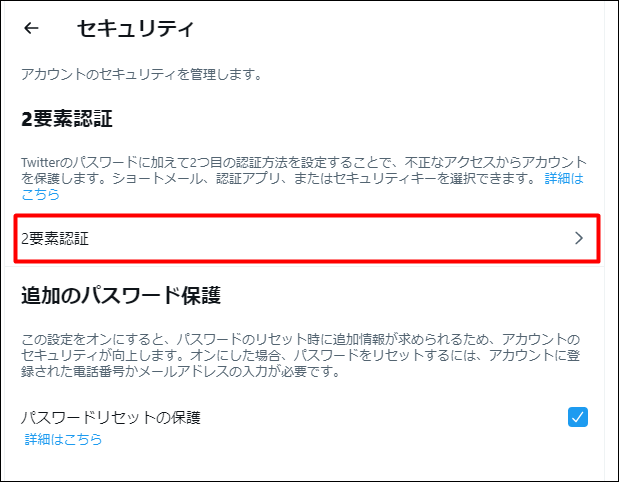
セキュリティ画面の「2要素認証」を選択。
認証方法を選択
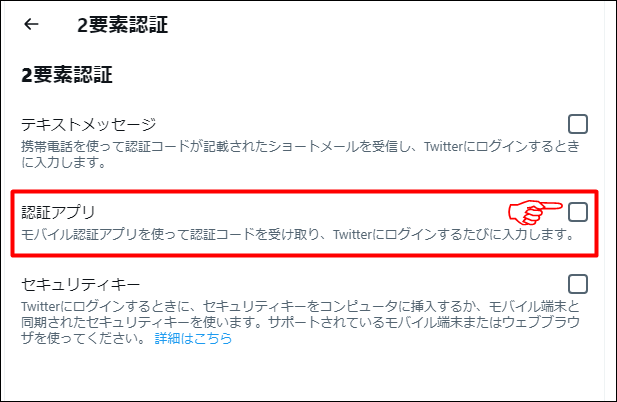
「認証アプリ」を選択。
認証アプリ設定を開始
はじめる

簡単な手順が表示されるので「はじめる」ボタンをクリック。
QRコードをスキャン

QRコードが表示されるので、認証アプリを使ってスキャンする。
複数の端末に登録しておくこともできるので、必要なら各端末でスキャンする。ある端末の認証アプリが何らかの理由で使えなくなった事態に備えて、複数の端末に登録しておくのが無難だと思われる。
QRコードをスキャンしたら、とりあえず「Can’t scan the QR code?」のリンクからシークレットキーを確認する。
カメラが使えない場合や、QRコードに対応していないアプリ(WinAuthなど)を利用する際はシークレットキーで登録が可能。
シークレットキーを確認

QRコードをスキャンできない場合の代替登録手段としてコードが表示されるので、必要なら登録に利用したり、メモして保存する。
シークレットキーとかセットアップキーとかアクセスキーなどと呼ばれるらしい。役割はQRコードを読み取る事と同じで、このコードを認証アプリに入力すれば登録できる。
「Try to scan the QR code again」のリンクからQRコードが表示される画面に戻ることが可能。
QRコードのスキャンやシークレットキーの入力が済んだら「次へ」ボタンをクリックして進める。

TOTPを利用する際は、パスワード管理ソフト『KeePass』で、QRコードのスクリーンショットとシークレットキーを暗号化して管理しています。
認証コードを入力

認証アプリへの登録を確認するためのコード入力が求められる。
認証アプリに表示される6桁のコードを入力して「確認」ボタンをクリック。
認証に失敗するとQRコードをスキャンするところからやり直しになる模様。
完了&バックアップコード

これで基本的な登録作業は完了!
表示されるウィンドウの2段落目の先頭にさりげなくバックアップコードが記載されていた。
「バックアップコードを取得」ボタンのリンクからも確認可能。忘れずにメモしておく。
バックアップコードを確認
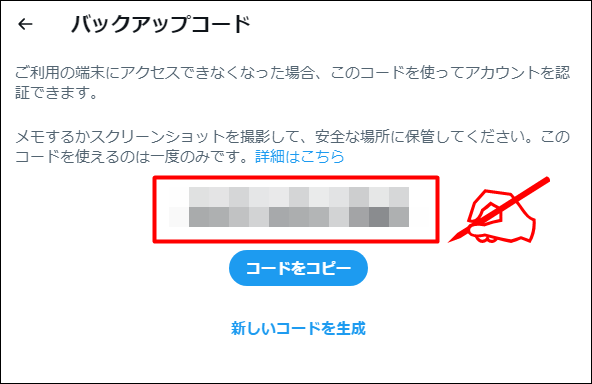
認証アプリが使えなくなった場合に、一度だけ使える使い捨てのバックアップコードを確認可能。コピーして保存しておく。
このバックアップコードを利用できるのは一回限りで、新しいコードを生成した場合も古いコードが使えなくなる点に注意しておきたい。
バックアップコードのページは、「セキュリティとアカウントアクセス」→「セキュリティ」→「2要素認証」→「バックアップコード」からアクセス可能。下記のリンクからも。

Twitterのバックアップコードは1個(1回分)なのですね。Googleアカウントでの認証アプリ設定だとバックアップコードは10回分生成されていました。
ログインを試してみる
認証コードを入力

認証アプリでの2要素認証設定後のログインを試してみる。
従来の「ID(電話番号/メールアドレス/ユーザー名)」+「パスワード」に加えて、認証コードの入力ウィンドウが表示される。
6桁のコードを正常に入力すればログイン完了。何らかの理由で出来ない場合は、「別の認証方法を選択」のリンクからバックアップコードを利用したりもできる。
別の認証方法を選択

認証コードを入力出来ない場合は、登録してある他の認証方法やバックアップコードを、こちらの画面から選択して使用できる。

設定は以上です。
認証アプリなどの準備ができていれば2~3分も掛からないくらい簡単でサクッと終わるものでした。お疲れ様でした!














