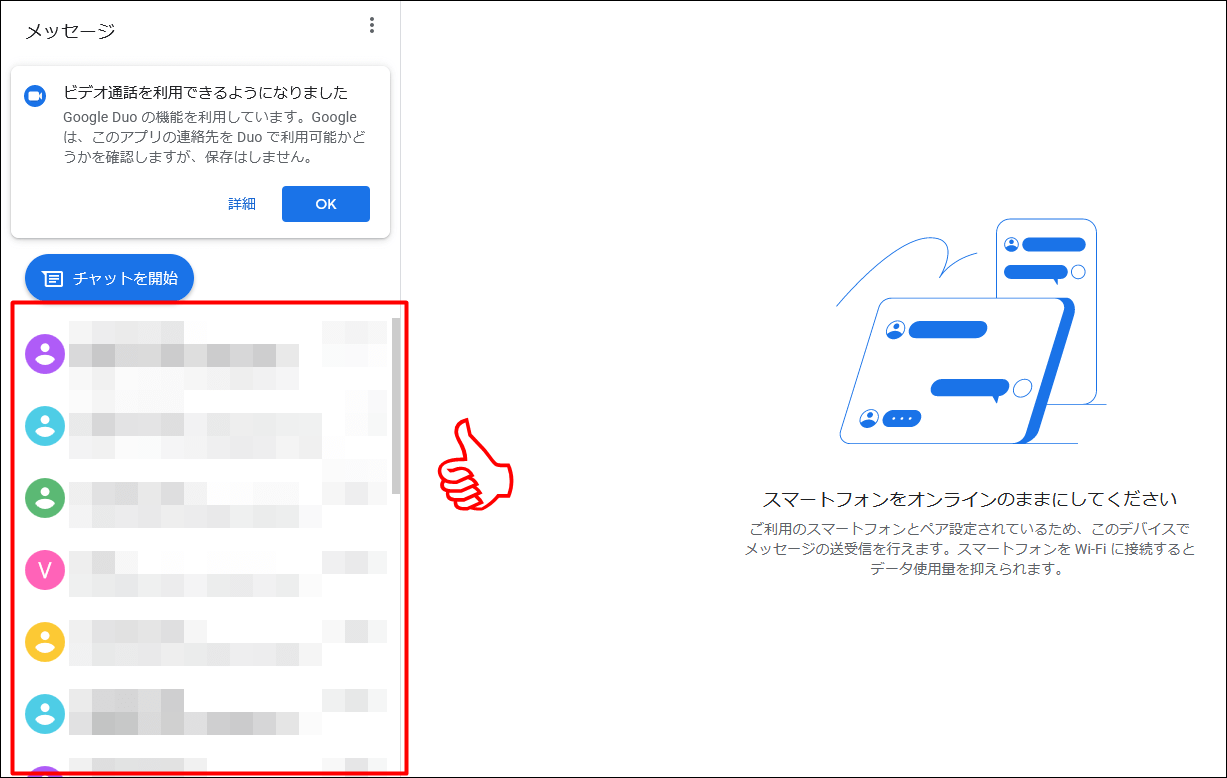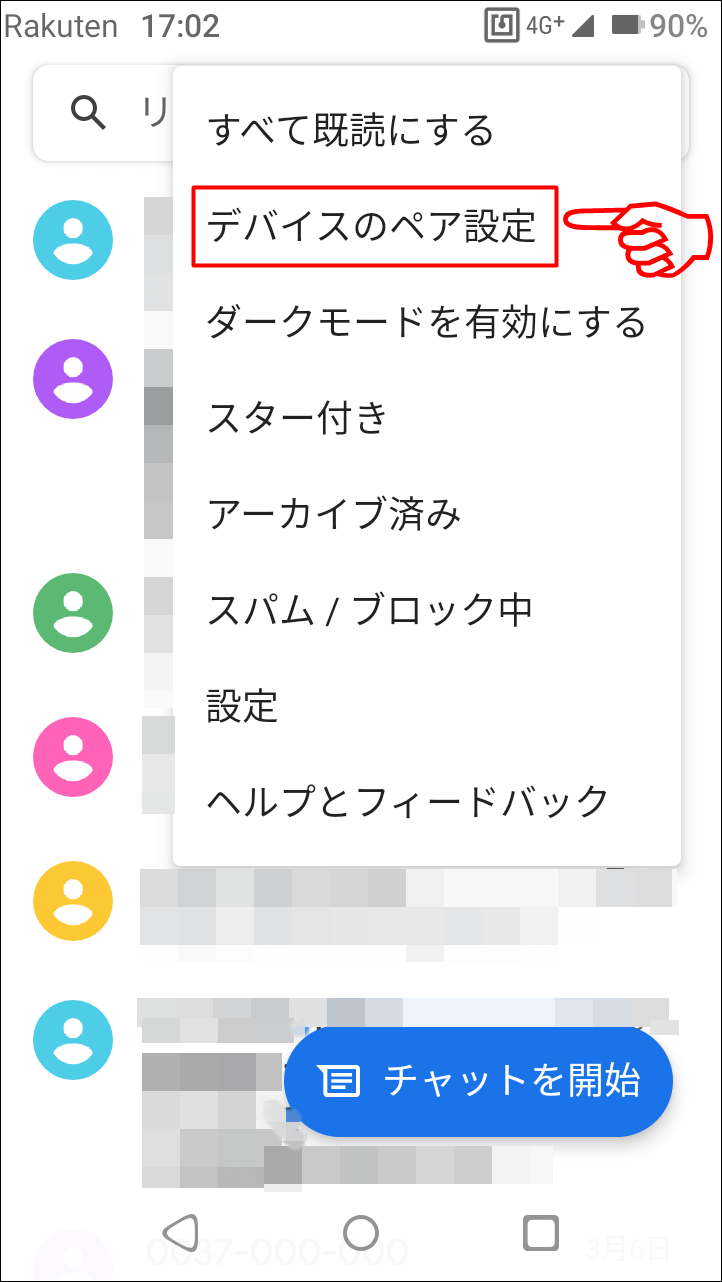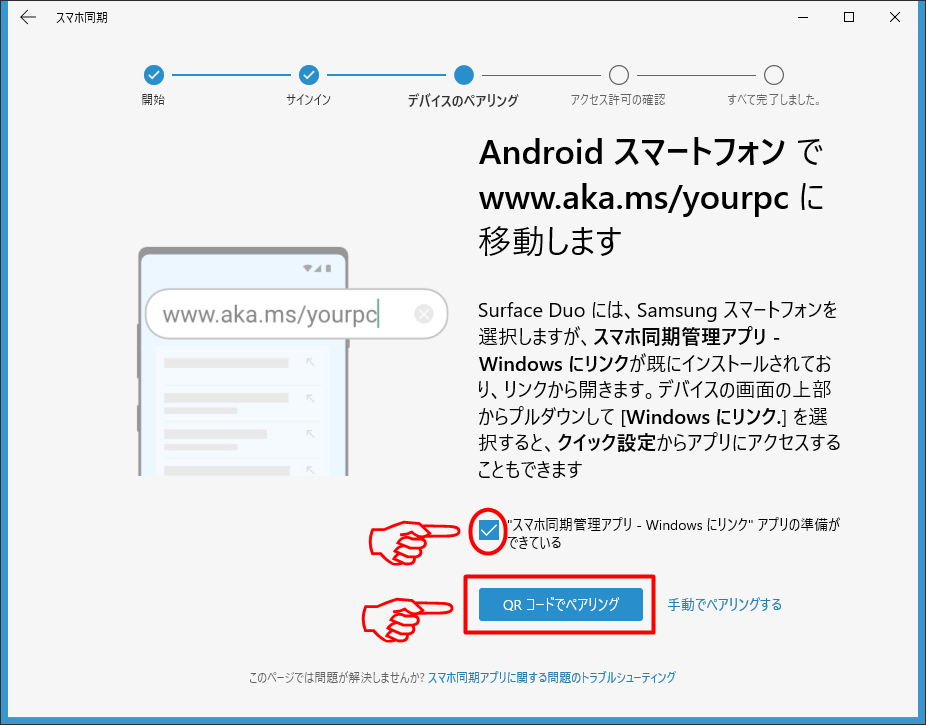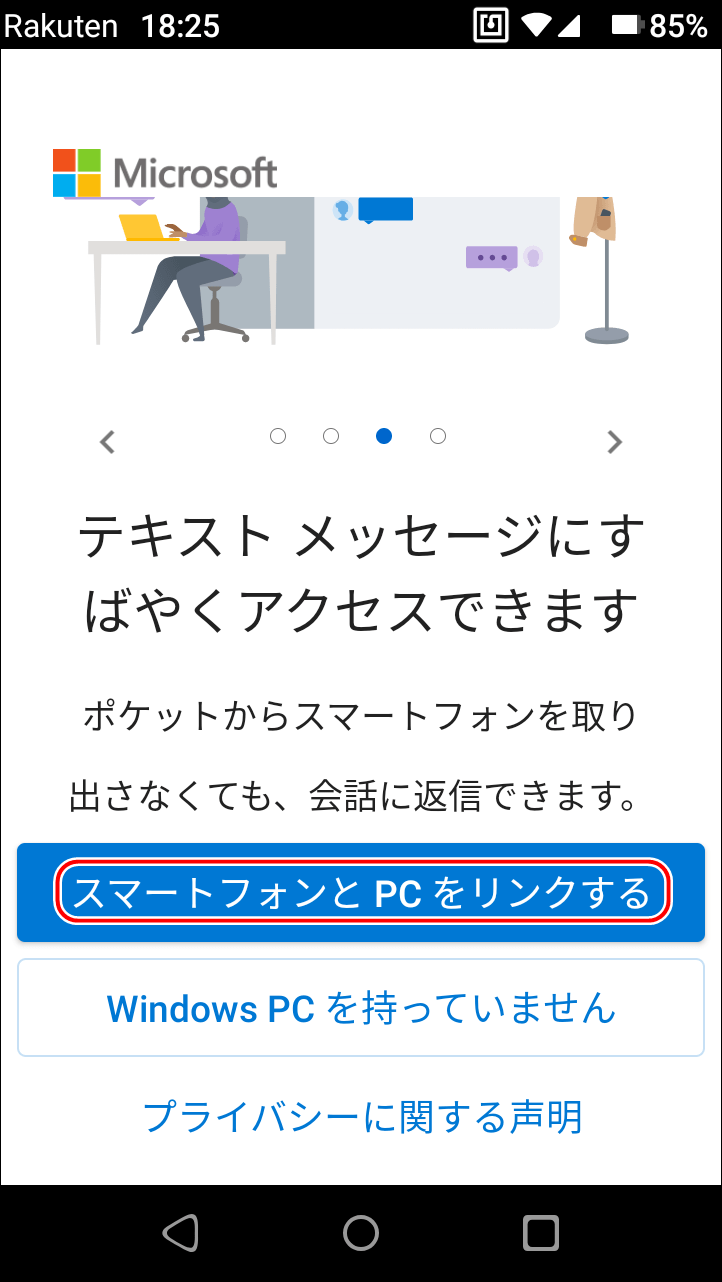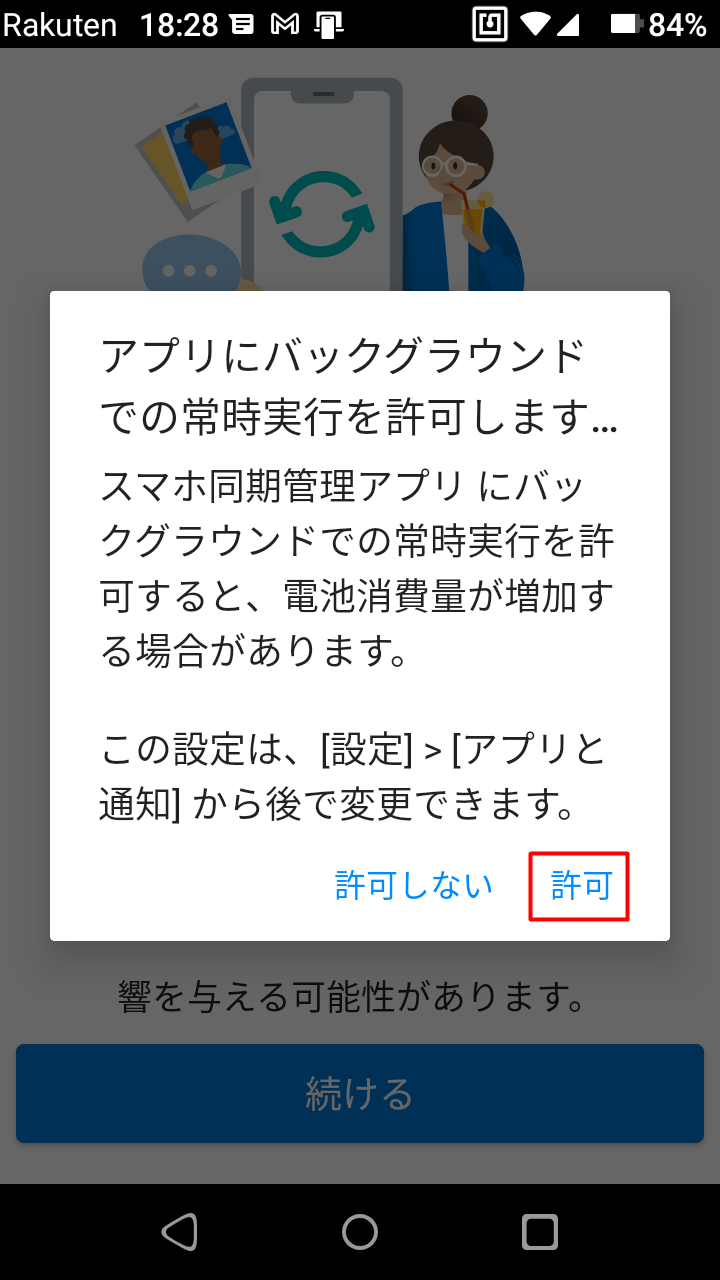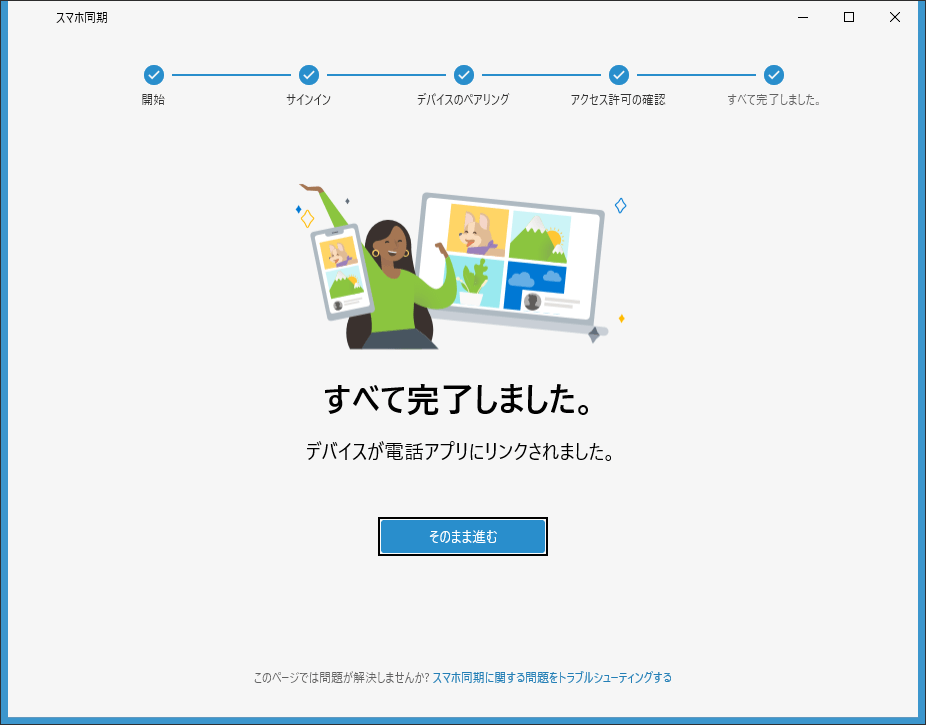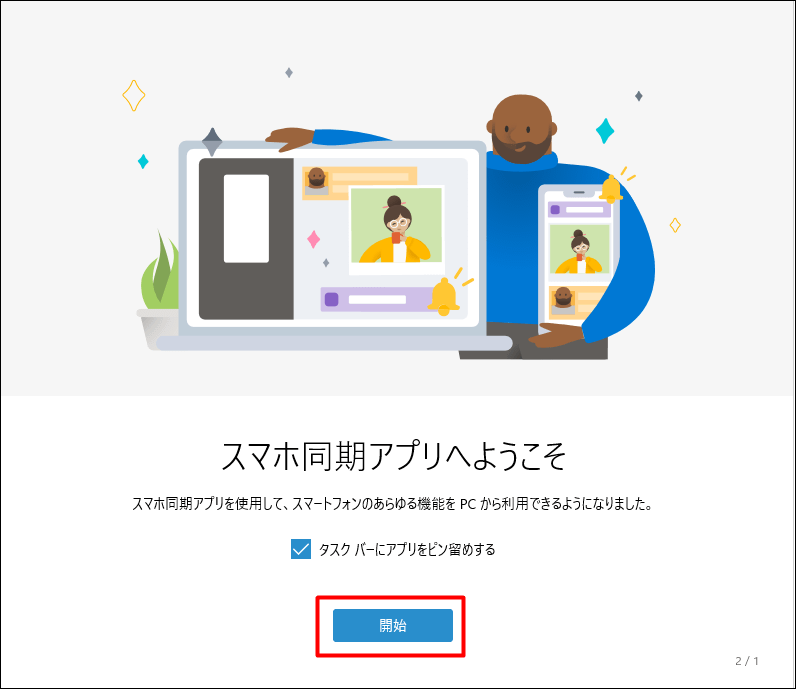Windows10のパソコンでAndroidスマートフォンのSMSを受信する方法をまとめた備忘録&紹介記事です。
先日、使う機会が増えてきたYahoo!アカウントのログインセキュリティを「シークレットID」+「通常パスワード」+「ワンタイムパスワード(メール)」の2段階認証で強化しました。
そこで『Yahoo!プレミアム』の無料体験を試してみることにしたのですが、登録の過程で『Yahoo!ウォレット』の利用にはログイン方法を「SMS認証」に切り替える必要があることが発覚!
そこで、ログイン方法を渋々SMS認証に切り替えることにしました。でも、なるべくPC操作だけでログイン作業を完結させたい!
ということで、使用しているWindowsPCとAndroidスマホを同期(ペアリング)して、SMS通知をパソコンでも確認できるようにしました。
同期(ペアリング)方法
Windows10とAndroidを同期できるアプリは色々あるようだが、今回は「Googleのメッセージアプリ」と「Microsoftのスマホ同期アプリ」を試してみた。
Google『メッセージ』アプリ
Android端末にはプリインストールされていることもある「メッセージアプリ」と「そのWeb版(ブラウザ版)」を利用する方法。
PC側のWeb版に表示されるQRコードを、スマホのメッセージアプリで読み取って、PCのブラウザ単位でペアリングが可能。
Microsoft『スマホ同期アプリ』
Windows10用『スマホ同期アプリ』とAndroid用『スマホ同期管理アプリ』を利用する方法。
PC側に表示されるQRコードを、Android側のアプリで読み取ることで、Windows10とAndroidスマホをペアリング可能。

Googleのメッセージアプリの方は、SMSやチャットなど比較的シンプルな機能です。
Windowsのスマホ同期アプリは、SMS・写真・通話をパソコンとスマホでガッツリ同期することもできる多機能なものです。
Google『メッセージ』アプリの設定
- Web版メッセージアプリのサイトにアクセスしてQRコードを表示する
- スマホのメッセージアプリでQRコードを読み取る
- 設定完了
Web版のメッセージアプリ
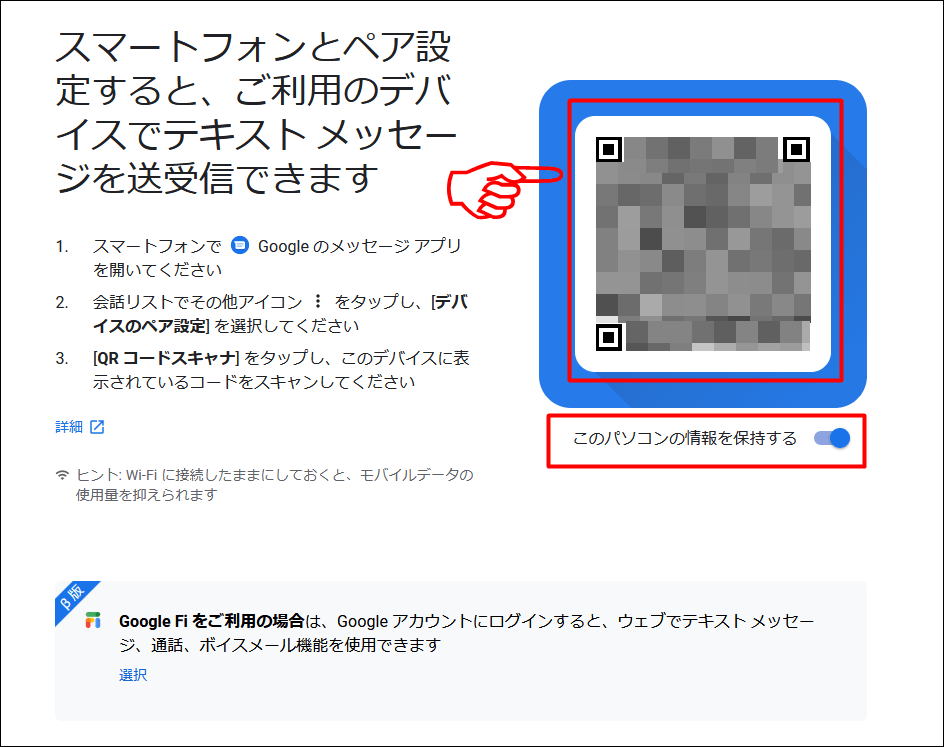
まずはWindowsPCでWeb版メッセージアプリのサイトにアクセス、QRコードを生成する。
『このパソコンの情報を保持する』はONにしておく。OFFだと毎回ペア設定(QRコード読み取り)の手間が発生する。
このページは開いたまま、スマホでの作業に移る。
Androidのメッセージアプリ
メッセージアプリを開く
Androidスマホのメッセージアプリを開いて、右上の「︙」メニューから「デバイスのペア設定」を選択。
デバイスのペア設定
「QR コードスキャナ」のボタンをタップして、カメラでQRコードを読み込めばOK!
ペア設定済みのデバイスに、ウェブブラウザとオンラインの履歴、ペア設定解除のリンクが表示される。
再びWeb版のメッセージアプリ
ペア設定したスマホのメッセージアプリと同様の内容がWeb版の方にも表示される。設定完了!
これは、スマホからWi-Fiやモバイルデータ通信を使って送信されているものなので、スマホ側がネットワーク未接続(オフライン)だと同期に失敗する。
プッシュ通知はブラウザ毎の通知設定で制御可能。
Microsoft『スマホ同期アプリ』の設定
- WindowsPCの『スマホ同期アプリ』を起動、QRコードを表示する
- Androidスマホの『スマホ同期管理アプリ』でQRコードを読み取る
- 設定完了
PCのスマホ同期アプリ
スマホ同期アプリを起動
Windows10の『スマホ同期アプリ』には、「設定→電話→スマートフォンの追加」からアクセス。もしくは、検索ボックスで「スマホ同期」などのキーワードで検索。
アプリを起動したら「開始」ボタンから設定を始める。
QRコードを生成
マイクロソフトのアカウントにサインインが済んでいれば「デバイスのペアリング」に自動で進む。
まずは「”スマホ同期管理アプリ – Windowsにリンク” アプリの準備ができている」にチェックを入れる。
次に「QRコードでペアリング」をクリックすると、QRコードが表示されたウィンドウが現れる。
ここまでやったら、QRコードが表示されているウィンドウをそのままにして、スマホでの作業に移る。
Androidのスマホ同期管理アプリ
インストール
Androidスマホ側の作業では、まず『スマホ同期管理アプリ – Windowsにリンク』をインストールする。
インストールしたら起動してマイクロソフトのアカウントにサインイン。「スマートフォンとPCをリンクする」を選択。
QRコードの読み取り
PCのQRコード表示に関する確認が表示されるが、既に表示済みなので無視して「続行」を選択。
QRコードを読み取るためにアプリに写真と動画の撮影を許可。PCに表示したQRコードを読み取る。
ペアリングとアクセス許可
QRコードを読み取った後は、アプリに各アクセス許可を設定していく。
4種類のアクセス許可
許可設定では以下4種類の全てで「許可」を選択。
- 写真・メディア・ファイルへのアクセス
- SMSメッセージの送信と表示
- 電話の発信と管理
- バッググラウンドでの常時実行
スマホ側の設定完了
許可設定が終わったら同期のためのスマホ側設定は完了。
再びPCのスマホ同期アプリ
PC側の設定完了
スマホ側でペアリングとアクセス許可が完了すると、PC側でも設定が完了するので「そのまま進む」をクリック。
ようこそ画面が表示されるので、お好みで「タスクバーにアプリをピン留めする」にチェックを入れて、「開始」ボタンをクリック。
同期完了
同期設定したことにより、WindowsPCのスマホ同期アプリの「メッセージ」タブにスマホのSMSが表示されるようになる。
SMSをプッシュ通知で表示したり、アクションセンターに受信履歴を表示することが可能。
使う機能を選択
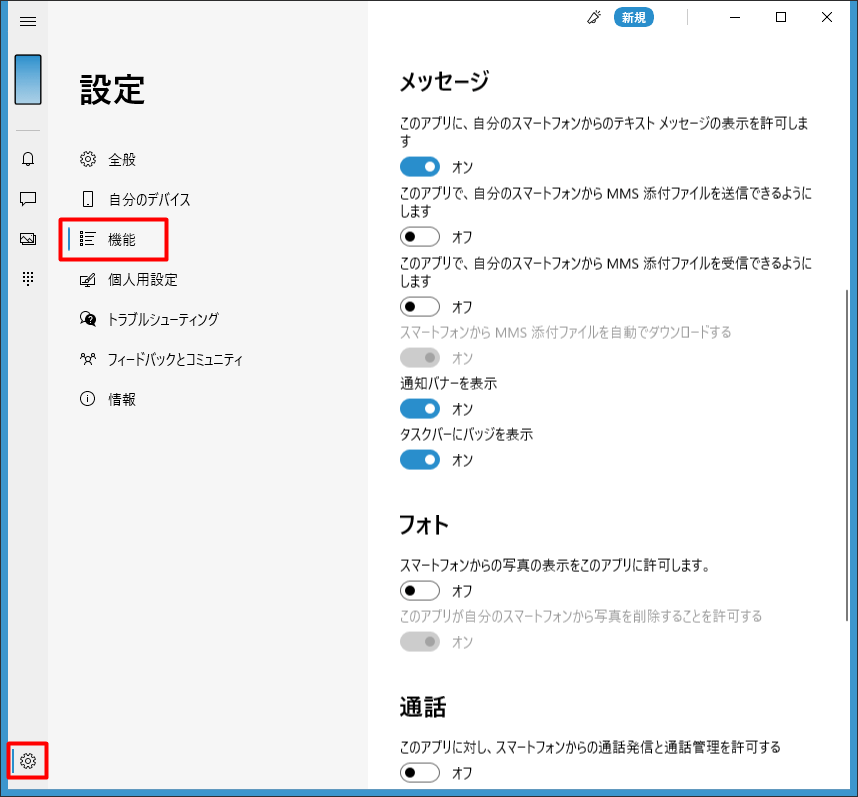
スマホ同期アプリは、初期設定だとスマホの写真とかも自動で同期してしまうので、不要な機能はオフにしておいた方がいいかもしれない。
スマホ同期アプリの「左下にある歯車アイコン」→「設定画面」→「機能」からアクセス。
まとめ
GoogleのメッセージアプリとMicrosoftのスマホ同期アプリは、SMSでのOTP受信目的で利用する分には大差ないかと思います。
Googleのメッセージアプリを使った方法は、Windows以外のOSでも使えて、必要な時だけブラウザ経由で確認できることもあり、より手軽な印象です。
逆に、スマホのSMSや通話機能をWindowsPCとガッツリ連携させて使いたい場合には、Microsoftのスマホ同期アプリが便利だと思います。