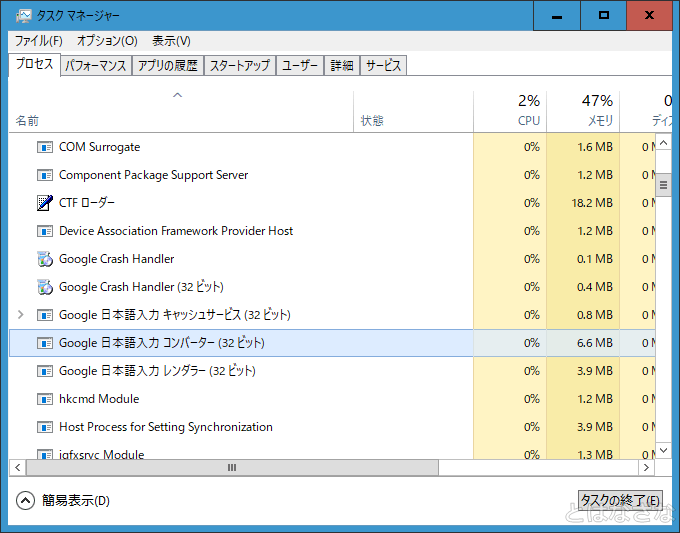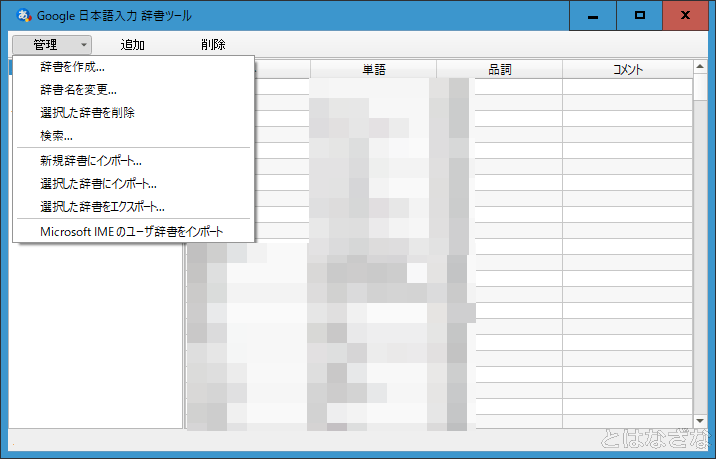Googleが提供している文字入力ソフト(IME)『Google日本語入力』の設定を、Windows間で別の端末・デバイスに移行する方法をまとめた備忘録記事です。
Windows10をクリーンインストールする機会があったので辞書以外の設定も引き継げないか試してみたところ、簡単なコピペ作業でユーザー辞書だけでなく学習機能などの設定も移行できました。
作業の概要
- エクスポート1変換エンジンを終了GoogleIMEJaConverter.exeを終了
- エクスポート2設定ファイルをコピーGoogle日本語入力フォルダの設定ファイルをバックアップ
- インポート1変換エンジンを終了GoogleIMEJaConverter.exeを終了
- インポート2設定ファイルをペーストGoogle日本語入力のフォルダに設定ファイルをペースト


辞書・学習機能・ソフトの基本設定を移行できました。
基本的には各種設定ファイルを手動でコピー・ペーストするだけなので簡単です。
注意点は「GoogleIMEJaConverter.exe」を終了させておく必要がある点くらいでしょうか。
参考情報
サジェスト
参考にしたGoogleヘルプフォーラムの情報によると、サジェストのデータに関しては「マシン固有の暗号キーを使って暗号化されているため、別のマシンにコピーしても動作しません。」とのこと。
別のマシン(PC/端末)には移行できないって解釈でいいのかな。ハードドライブだけ変更した際はどうなのかな?
開発版の利用
通常の安定版ではない「開発版」だと、Googleアカウントで設定することにより、複数端末で設定を同期できるらしい。
ただし、開発版は「安定版に比べて動作が不安定である可能性有り」「使用データ/障害レポートがGoogleに自動送信される」という難点がある。
作業の流れ
変換エンジンを終了させる
設定ファイルをコピーする前の下準備として、Google日本語入力の変換エンジンである「Google 日本語入力 コンバーター(GoogleIMEJaConverter.exe)」を終了させる。
タスクマネージャーを起動して「Google 日本語入力 コンバーター」を右クリックして「タスクの終了」を選択すればOK!
変換エンジンは動作中にコピーすることを想定していないので、事前に終了させておく必要があるらしい。コピーしたファイルをペーストする際に、敢えて終了させずに試してみたところエラーが出ていた。


この変換エンジンは手動で終了させても、Google日本語入力自体は落ちないし、必要になれば自動で再起動するので問題ありません。
設定ファイルをコピー
設定ファイルの場所は、「C:\Users\ユーザー名\AppData\LocalLow\Google\Google Japanese Input」。
%USERPROFILE%\AppData\LocalLow\Google\Google Japanese Input
上記のパスをコピーしてエクスプローラーのアドレスバーにペーストすれば一発で移動できる。


- boundary.db
- cform.db
- config1.db
- プロパティの基本設定(?)
- segment.db
- user_dictionary.db
- ユーザー辞書
設定ファイルの構成は環境によって違いがあるのだと思うが、うちのPCでは上記5つだった。
このフォルダ内の設定ファイルを全部コピーして、適当なストレージにバックアップ(保存)しておく。
設定ファイルをペースト


ペーストの際は、コピーする際の手順と同じように「Google 日本語入力 コンバーター(GoogleIMEJaConverter.exe)」を終了させておく。
あとは、設定ファイルを移行先のPCのGoogle日本語入力フォルダにペースト(貼り付け)するだけ。


お疲れさまでした!
プロパティや辞書ツールを開いて反映されているかチェック!
あとがき
ユーザー辞書だけなら「辞書ツール」を使ってインポート/エクスポートできるわけですが、デバイス移行によって学習機能や基本設定が初期化されると地味に面倒くさいので、今回の方法はわりと使えると思います。
他にも、クラウドストレージを使って設定ファイルを同期する手法もあるようです。複数のデバイス・OSを跨いで同じ環境で日本語入力したい場合はありかもしれません(設定に少し手間がかかるようですが)。