
AndroidOS用の音楽プレイヤーアプリ『LISNA』の設定・備忘録記事です。
Android端末で音楽を聴いたり、音声ファイルを再生する際に愛用しているアプリ『LISNA』です。
ストレージのフォルダ構成そのままに管理されるメディアファイル、ツリー表示の直感的なUI、画面遷移なしの一画面で操作できるシンプルさ、軽快な動作、無料で広告なし、な良アプリです。
基本情報
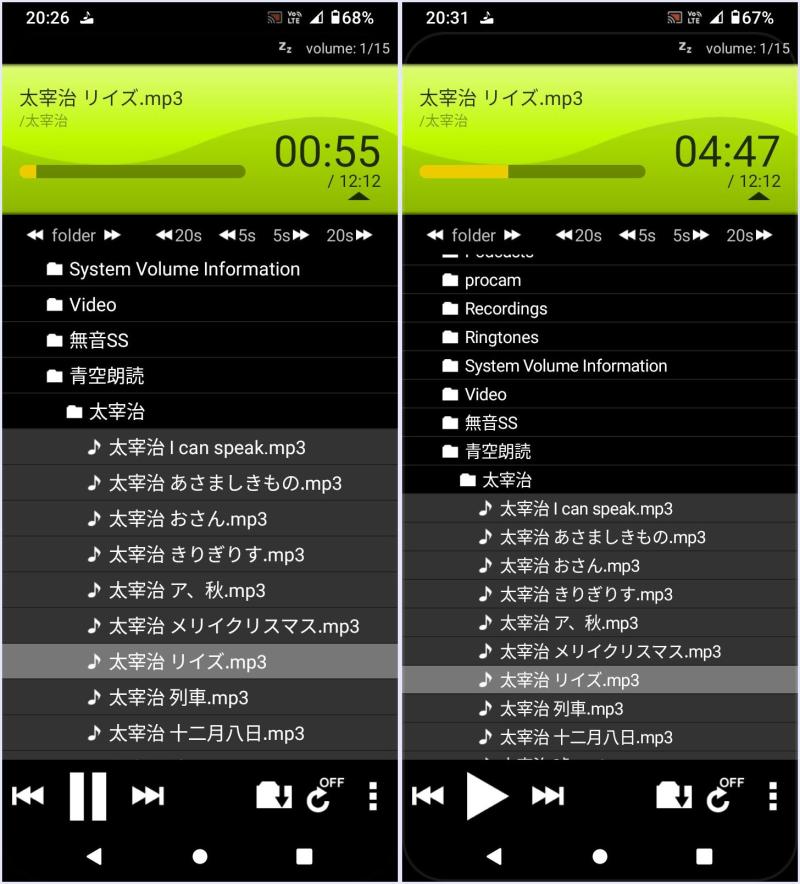
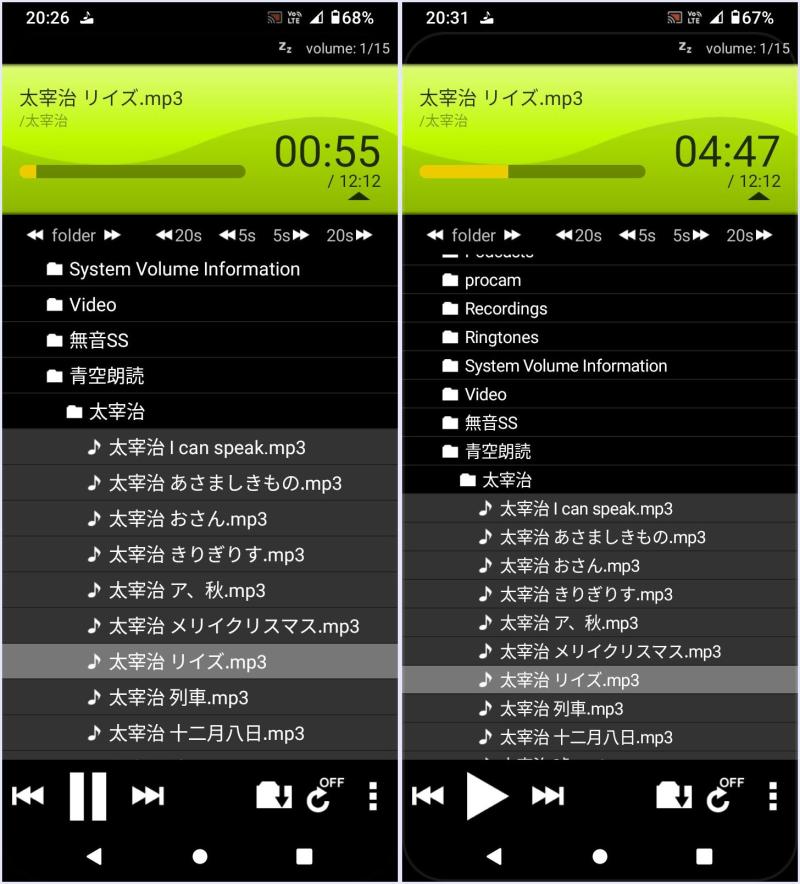
『LISNA(リスナ)』は、Android用のフォルダツリー型音楽プレイヤーアプリ。
基本UIは、フォルダとメディアファイルがツリー表示されるシンプルデザイン。大抵の操作は一画面内で行えるため操作性が高い。
メディアファイルの管理はストレージのフォルダ構成そのまま。プレイリスト作成機能はない。
再生は基本フォルダ単位。単曲・順次・ランダム再生に対応している。
mp3、ogg、mid、wav、3gp、aac、m4a、mp4、flac*、wma*
*flacはAndroid3.1以降のみ。wmaは端末自体が対応している場合のみ。
- リピート、シャッフル
- フォルダ単位での再生(サブフォルダを含めることも可能)
- リモコン操作(ヘッドホン、イヤホンでの再生・停止・曲移動)
- ワンボタンのイヤホンリモコン対応(1回:再生停止、2回:次曲、3回:前曲)
- 簡易早送り、巻き戻し
- フォルダスキップ
- おやすみタイマー(自動停止、5分~90分)
- フォルダツリーのルート位置変更
- ヘッドホン、イヤホンが外れた場合の自動停止
- 電話着信時の自動停止
- レベルメーターの表示
- 曲中レジューム(前回終了時の再生位置を復元)
- イコライザと音量の微調整
- ホーム画面ウィジェット
- ロック画面ウィジェット(Android4系のみ)
- ギャップレス再生(Android4.1以上)
- 通知エリアからの操作(Android4.1以上)
- ハードキーによる操作(スクリーンOFF時のみ音量・電源ボタンで操作可)
| アプリ名 | LISNA |
|---|---|
| バージョン | 1.46.3 (最終更新日:2020年5月17日) ※2023年1月時点 |
| 提供元 | nihonyamori |
| Android要件 | Android 4.0以上 |
| 対応言語 | 日本語、英語 |
| ダウンロードサイズ | 175KB |
| 価格 | 無料(広告なし) |


フォルダ構成そのままで再生できるシンプルさが特徴です。
上記公式サイトには、トラブル対策のQ&Aや旧バージョンのapkファイルが公開されています。
使い方
基本操作


基本操作は、ツリーをスワイプして上下スクロール、フォルダをタップして開く・閉じる、ファイルをタップして再生。
UI構成は、上部に再生中のファイル情報と簡易操作パネル(フォルダ移動・早送り・巻き戻し)、中央にツリー表示、下部に操作パネル。


直感的に操作しやすいデザインだと思います。
再生順序
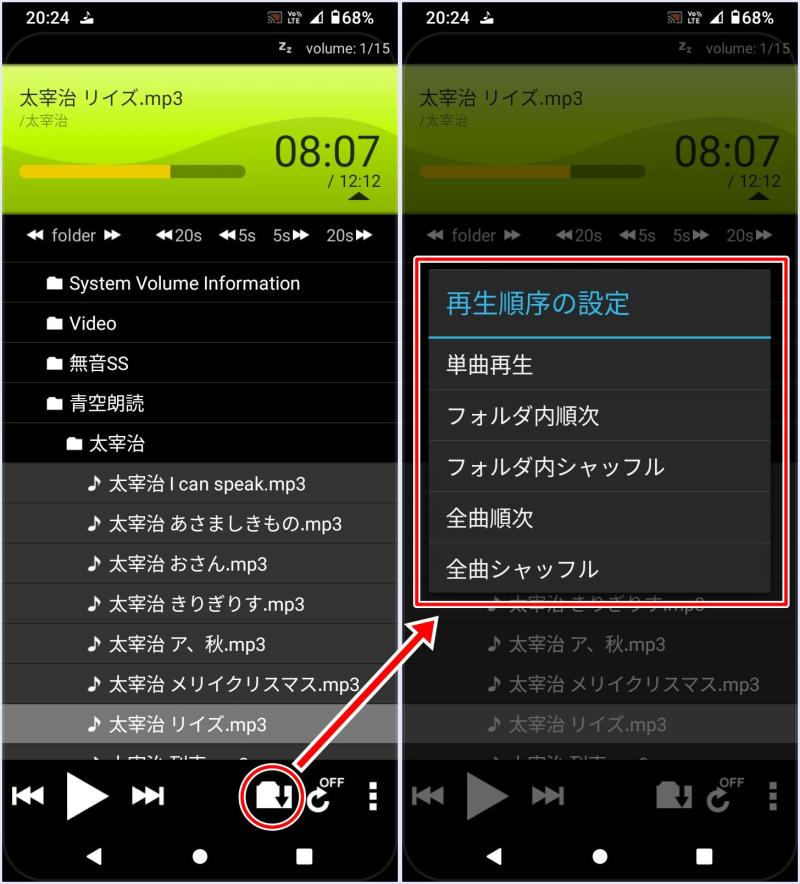
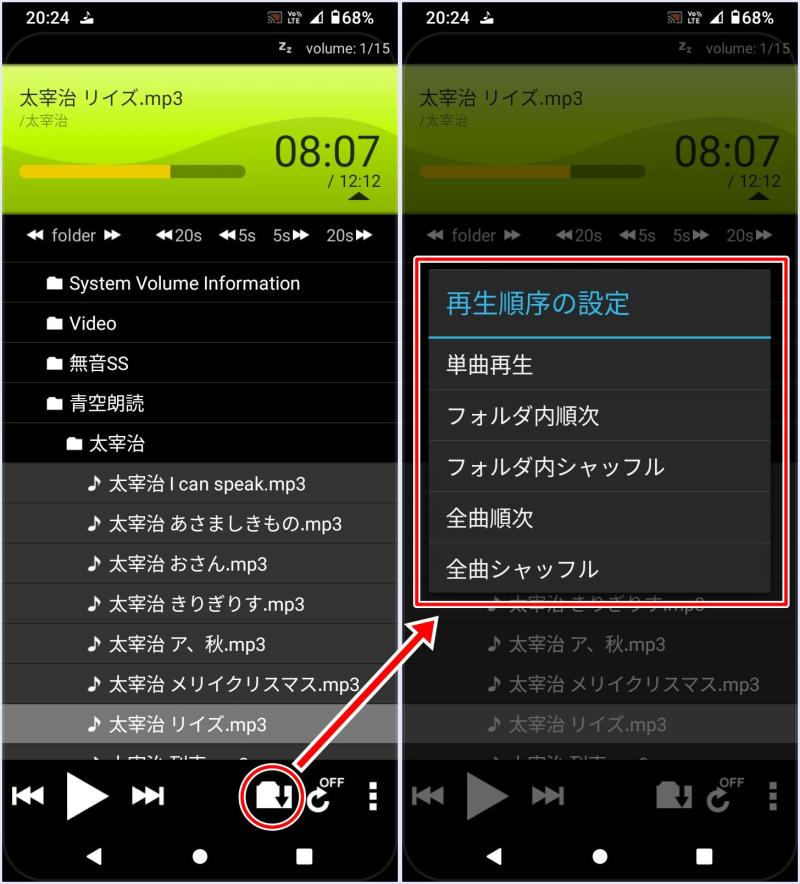
画面右下の右から3番目のボタンが再生順序の設定になっている。
単曲再生、対象フォルダ内での(上から)順次・シャッフル、全曲(ルートフォルダ内全体)での順次・シャッフルから選択。
通知領域とロック画面
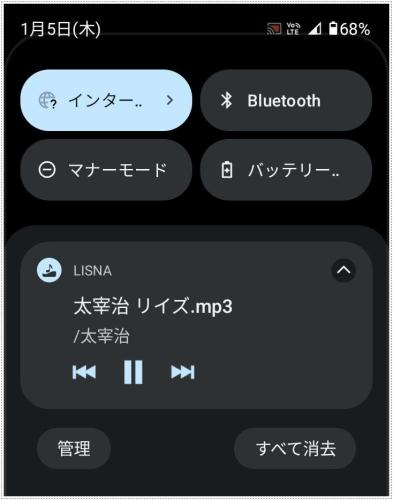
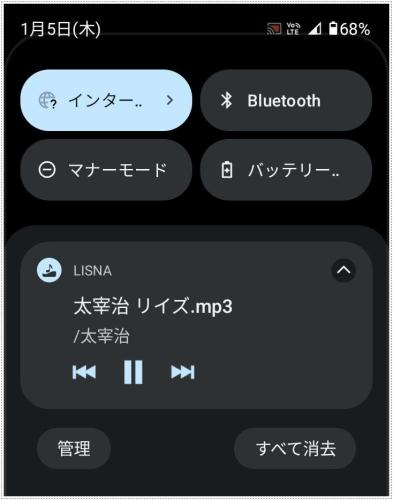
通知領域やロック画面では、再生・一時停止・曲移動の操作が可能。


その他、イヤホンのボタンでも再生停止、曲移動ができます。
設定
設定メニュー
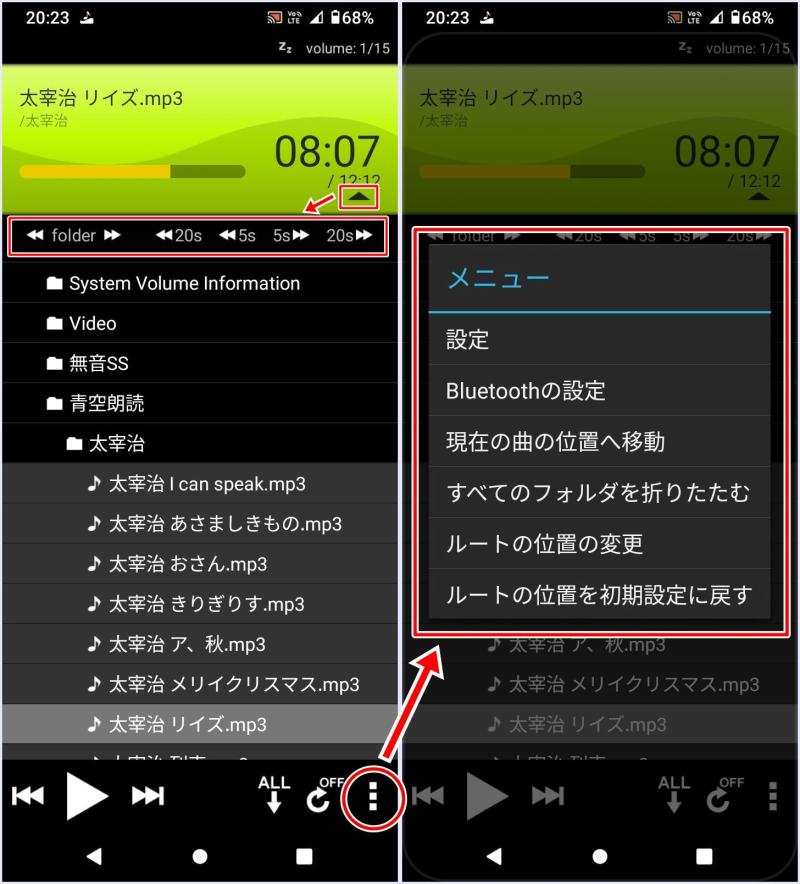
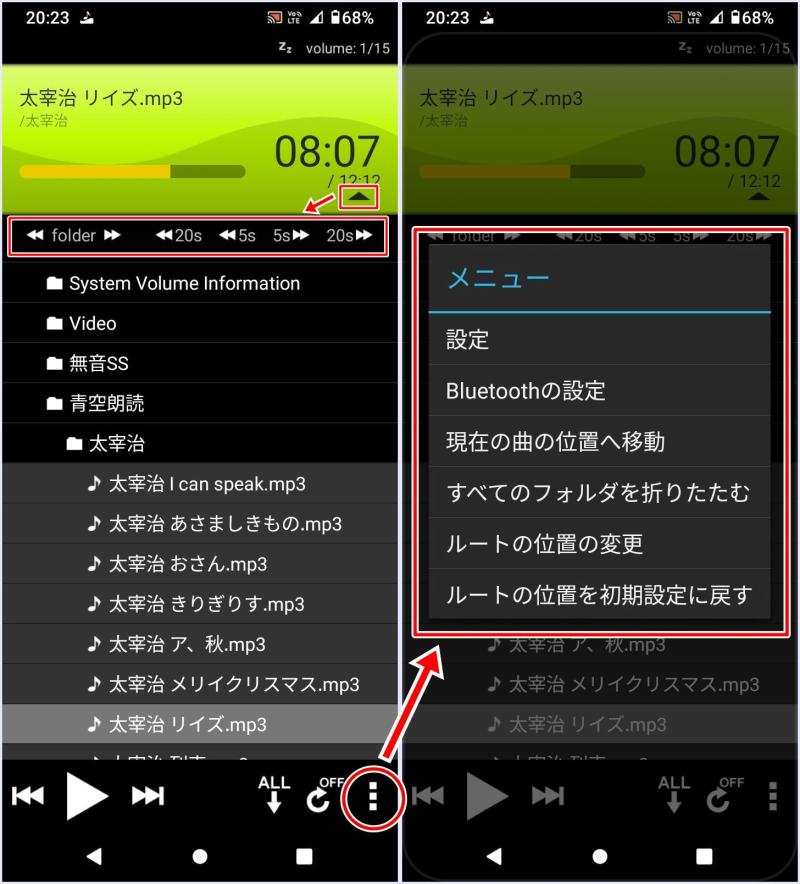
設定メニューは画面右下の縦三点リーダ(︙)から開ける。
ルートの位置は、フォルダを長押しして「ルートに設定する」で設定できる。階層が深くなりすぎると見辛い&操作しにくくなるので、音声ファイルのあるフォルダをルートにすると吉。
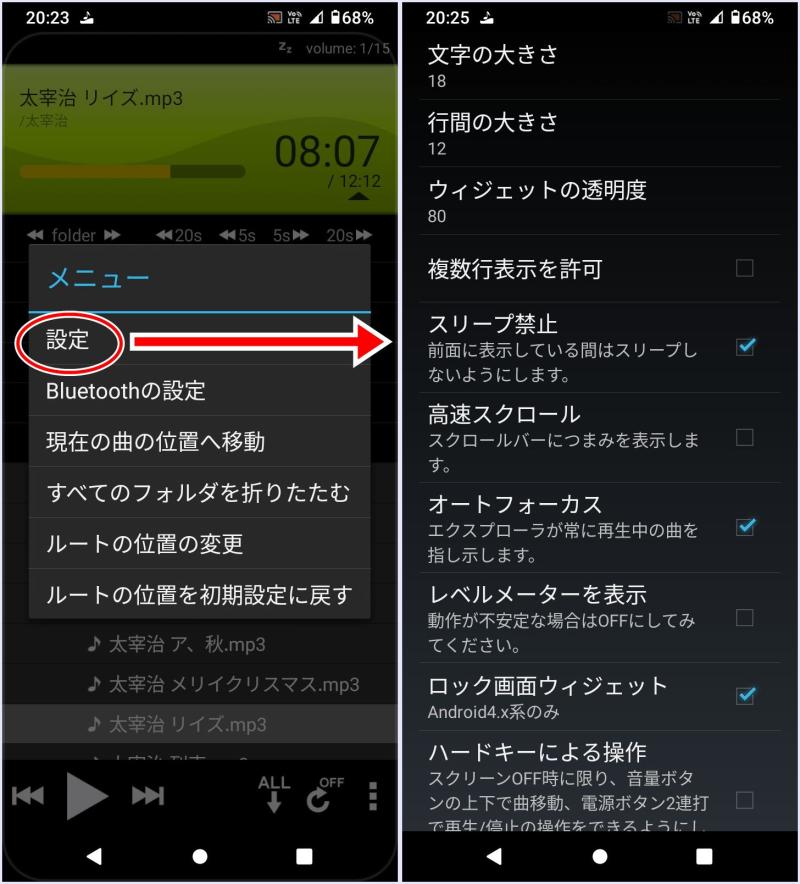
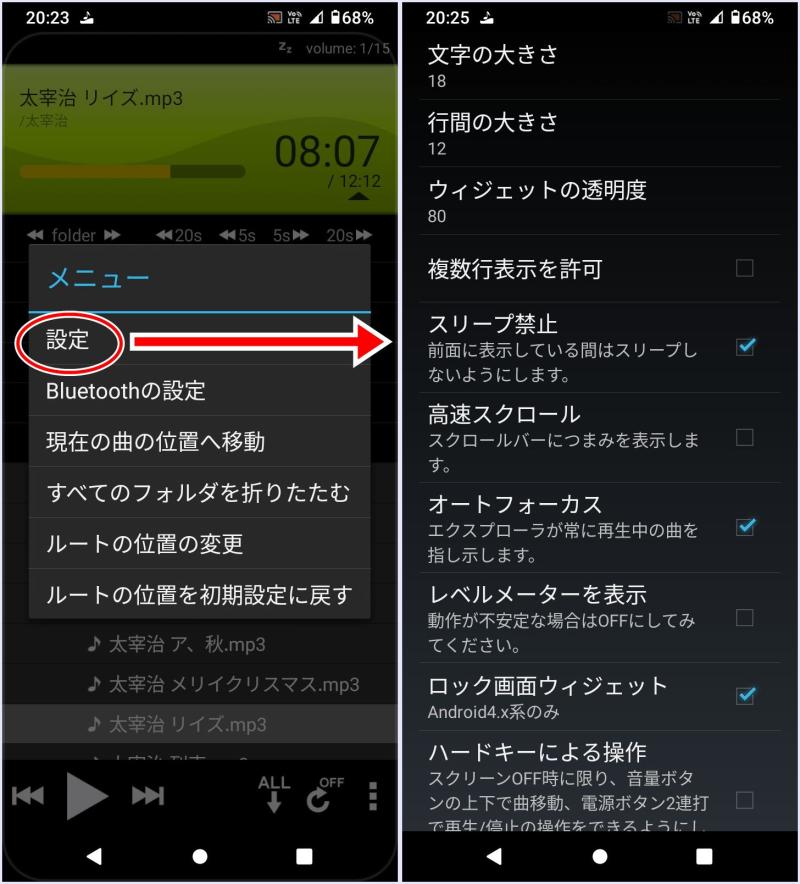
設定画面には、設定メニューの「設定」から移動できる。
端末環境に合わせて文字や行間の大きさを変えたり、「ロック画面ウィジェット」や「ハードキーによる操作」をONにすると使いやすくなる。
選択したフォルダ以下を全て再生


選択したフォルダ以下を、サブフォルダも含めて、フォルダ単位で再生することができる。
対象のフォルダを長押しすると表示されるメニューから「このフォルダ以下を再生」を選ぶ。選択中はフォルダ名が緑色表示になる。
解除したい時はもう一度フォルダを長押しして「解除する」を選べばいい。
音量調整とイコライザ
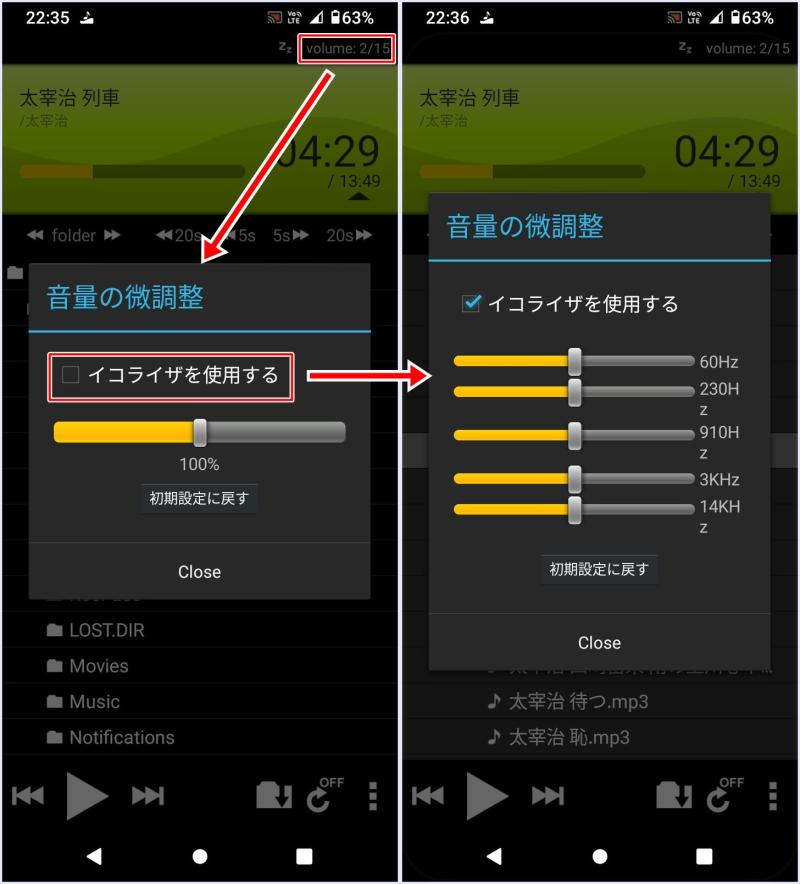
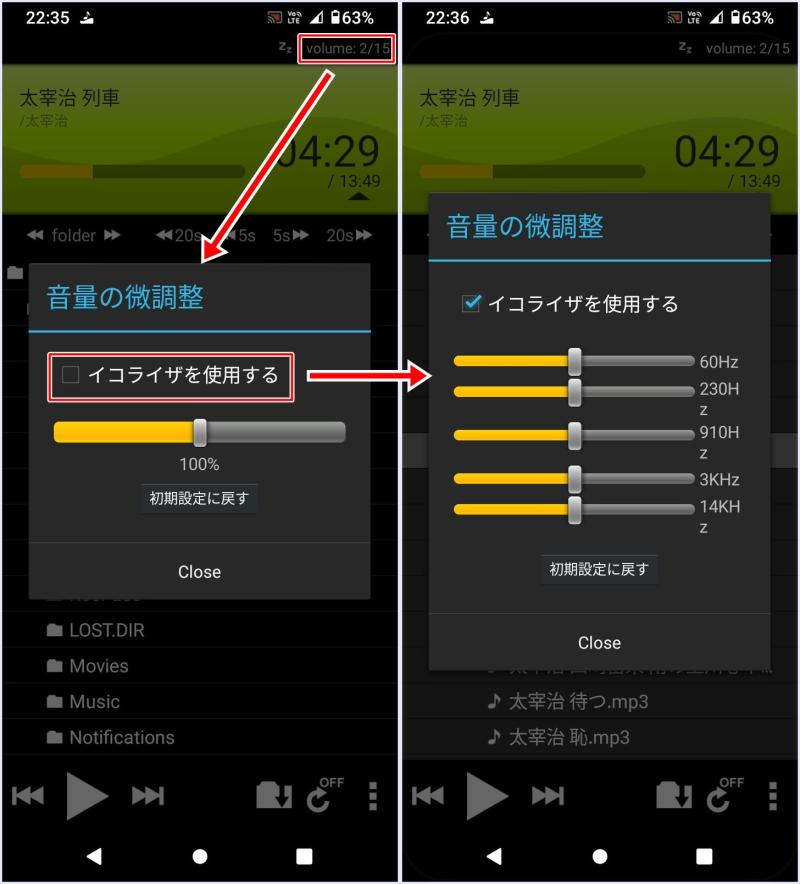
画面右上の「volume ○○/○○」をタップすると音量調整メニューを開ける。
お好みで全体音量を微調整したり、イコライザで個別に設定も可能。
タイマー


画面右上の「Zz」ボタンから自動停止タイマーのメニューを呼び出せる。
設定可能な時間は「5、10、15、30、60、90分」の6種類。
備考
メモリ使用量
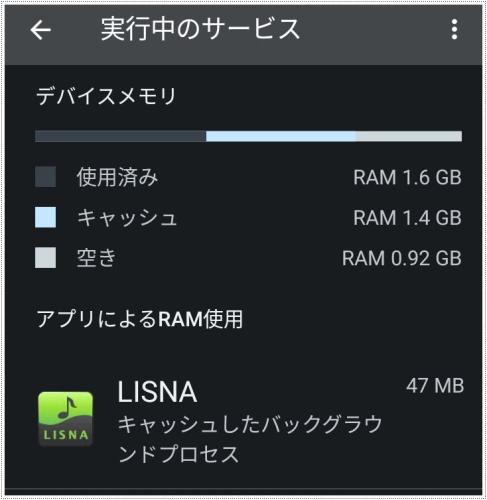
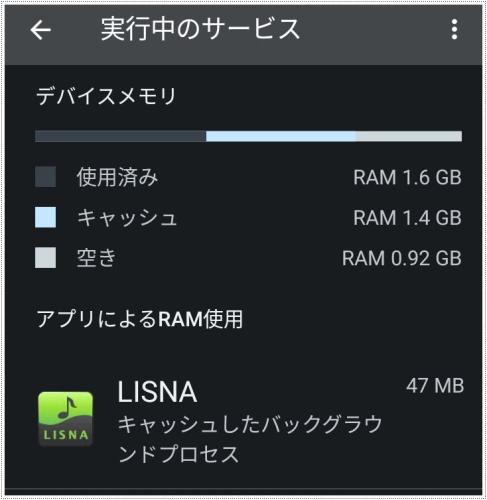
メモリ使用量は25MB~50MBくらいだった。体感でも動作が重くなるようなことはなかった。
再生停止対策


バックグラウンドでの再生が止まる場合の対策。
「電池の使用状況の管理」を「制限なし」
「設定」→「アプリ」→「LISNA」→「電池」→「制限なし」にする。
「アクティビティを保持しない」をオフ
「設定」→「システム」→「開発者向けオプション」→「アクティビティを保持しない」をOFFにする。
「バックグラウンドプロセスの上限」を「標準の上限」に
「設定」→「システム」→「開発者向けオプション」→「バックグラウンドプロセスの上限」を変更している場合は「標準の上限」に戻してみる。
ファイルが表示されない場合の対策
端末環境によっては、存在しているはずの音声ファイルが表示されないことがある。
AndroidOSのメディアファイルのデータベースの登録に関連する問題らしい。
対策1:端末の再起動
端末(OS)を再起動する。
対策2:再マウント
SDカード(外部ストレージ)内のファイルの場合は、「マウント解除」→「再マウント」で表示が正しく更新されることがある。
対策3:データベース更新アプリ
データベースを再スキャンして「メディアストレージ」領域のファイル情報を更新できるアプリを利用する。


ファイルが表示されなくなる現象は、自分の環境だとFireタブレット(FireHD8の2020年版)で発生しています。
音声ファイルをmicroSDカード内にコピー・移動した際に、そのファイルだけが表示されません(データベースが上手く更新されていない?)。
上記3種類の対策のいずれかで正常に表示されるようになります。データベース更新アプリで再スキャンするのが手軽です。
あとがき
音声ファイルをフォルダ単位で管理している私にとってはLISNAがぴったりな音楽プレイヤーでした。
高機能を必要とせずシンプルな音楽プレイヤーを探している場合に良いかと思います。










